内容提要:本文针对ps怎样抠头发丝,特邀请林老师为大家分享了ps抠头发丝视频教程,提供给大家免费学习.
PS抠头发丝有多种方法,使用插件、通道、蒙版等等方法。本文我们一起来学习怎样用ps抠头发丝。
先来看看本篇PS抠头发案例的原图和效果图。

原图

效果图
以下是ps抠头发丝教程图解操作步骤:
第一步,使用钢笔工具,将完全不透明范围选取出来。
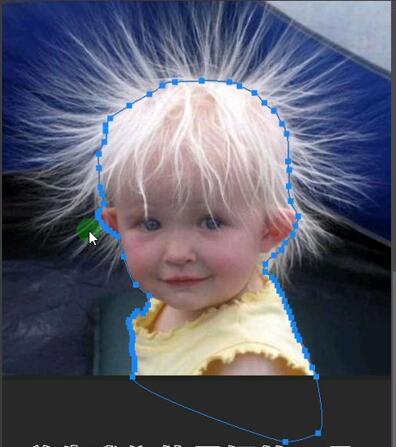
第二步,按下CTRL+回车键,将路径转换为选区。
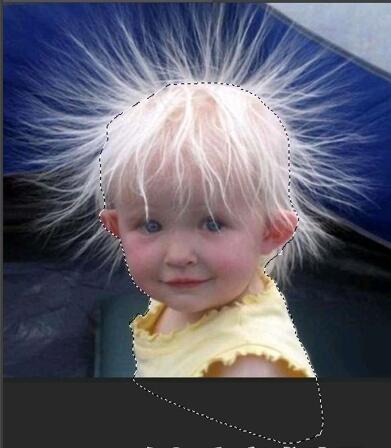
第三步,执行选择菜单,选择——选择并遮住。
将“视图”模式设置为:洋葱皮。
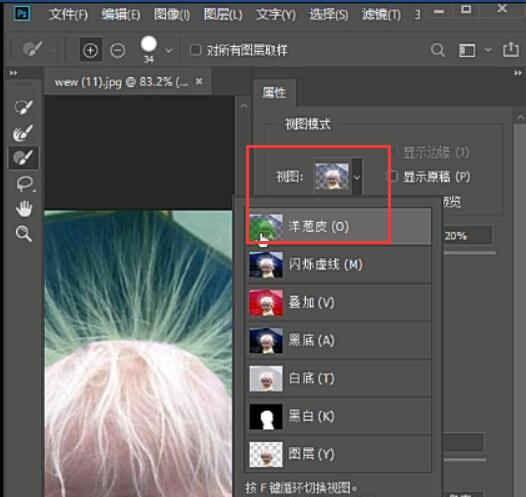
选择工具栏中的“边缘画笔工具”,在有头发丝的区域进行涂抹。此项操作需要坚持慢慢来涂抹。
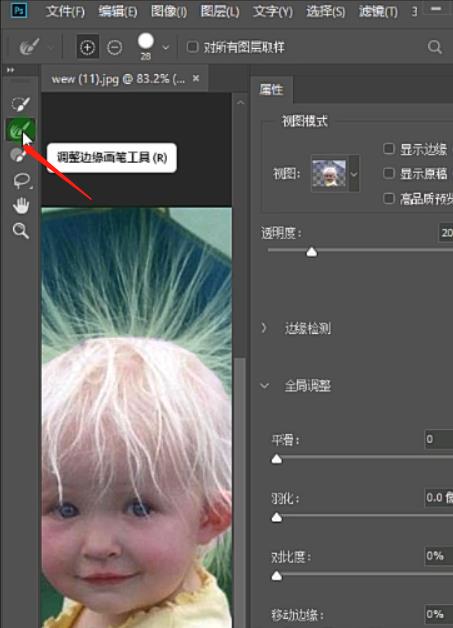
涂抹完成之后,选择“净化颜色”,使其头发显得更加干净。
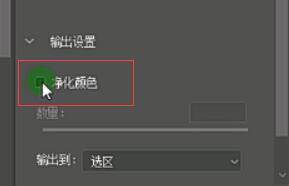
如果你看完上面的ps抠头发丝教程图解教程,还希望进一步观看本文配套的免费ps抠头发丝视频教程,请关注下面PS教程微信公众号观看。








