内容提要:关于ps怎样做出星轨效果,小编通过一个案例来为大家分享ps星轨制作方法.
本篇PS星轨制作教程,带领大家一步步来学习在PS中制作出斗转星移的特效,也就是星轨的特效。
素材如下:
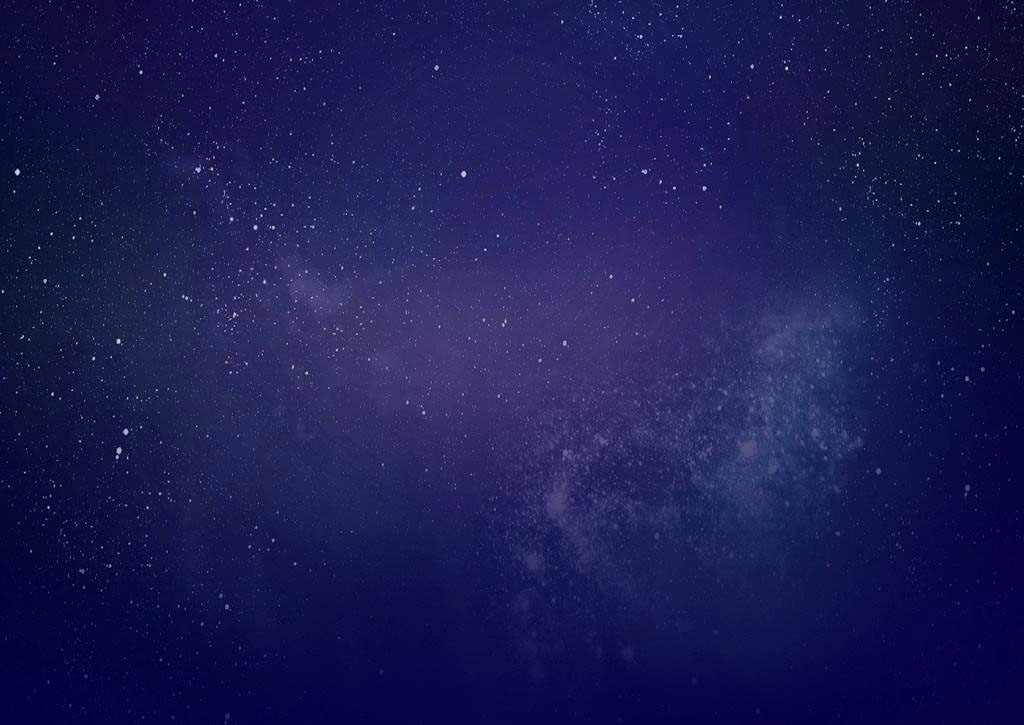
通过PS后期处理的星轨效果如下:

下面是具体的ps星轨制作方法操作步骤。
第一步,在Photoshop里面打开素材。如图所示:
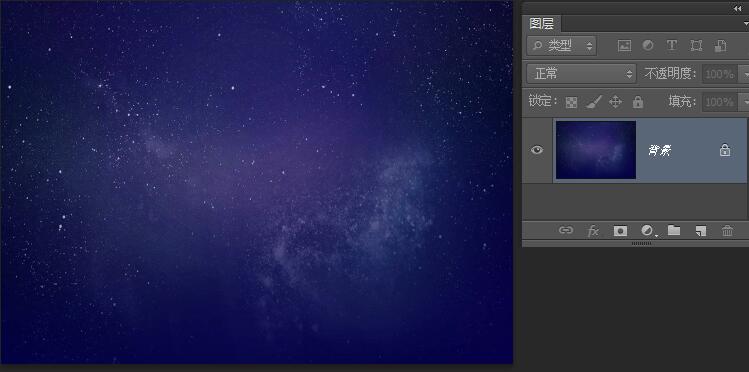
第二步,按下CTRL+J,将背景图层复制到新图层。并将图像混合模式设置为:变亮模式。
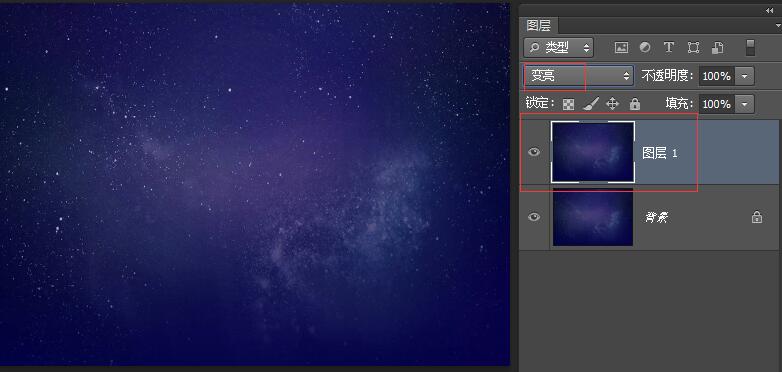
第三步,按下CTRL+T,执行自由变换。将角度设置为0.1度,缩放百分比设置为99.8%,按下回车键,确认变换。

第四步,连续N次按下CTRL+shift+ALT+T,进行再制操作,比如可爱的小编,一直不断重复按下多达70次。就得到了最终的效果。

如果您对Photoshop中再制功能不熟悉,点击链接学习相关知识点:http://www.ittribalwo.com/article/1704.html
关注PS教程微信公众号,查看本篇教程配套的视频演示教程。








