内容提要:本文分享了PS历史记录画笔工具怎么用,以及通过利用历史记录艺术画笔作出的油画效果案例分享.
在辅导学员的时候,有学员询问是否可以用案例来讲解一下PS历史记录画笔工具怎么用。
下面的案例会用到两张素材,分别如下:
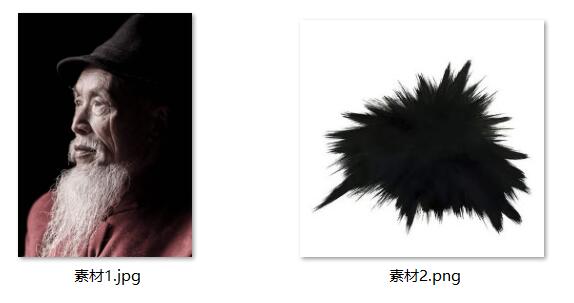
使用PS利用历史记录艺术画笔作出的油画效果,操作步骤如下:
第一步,首先打开素材2,执行“编辑——定义画笔预设”,单击确定即可。
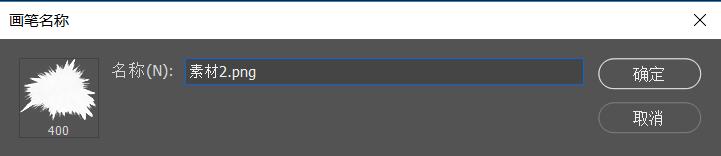
第二步,然后打开另一张人像素材1,选择工具箱中的历史记录艺术画笔,快捷键为Y。在画笔下拉按钮中,找到我们第一步定义好的素材2画笔。
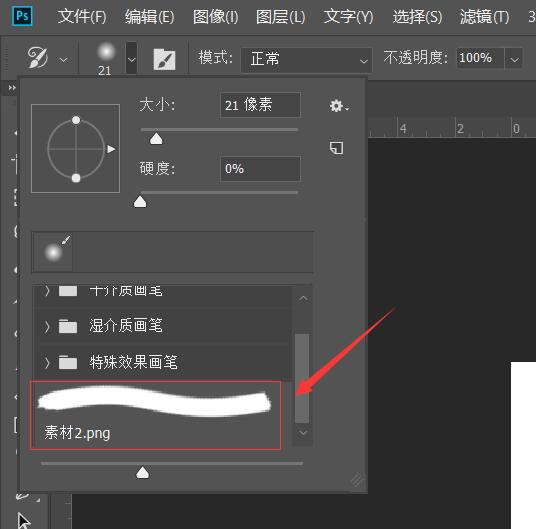
第三步,用我们自定义的画笔在素材1图像上任意的涂抹作画。绘制的时候,可以用鼠标拖动,也可以用鼠标单击绘制。
下面是原图和涂抹之后的预览对比:
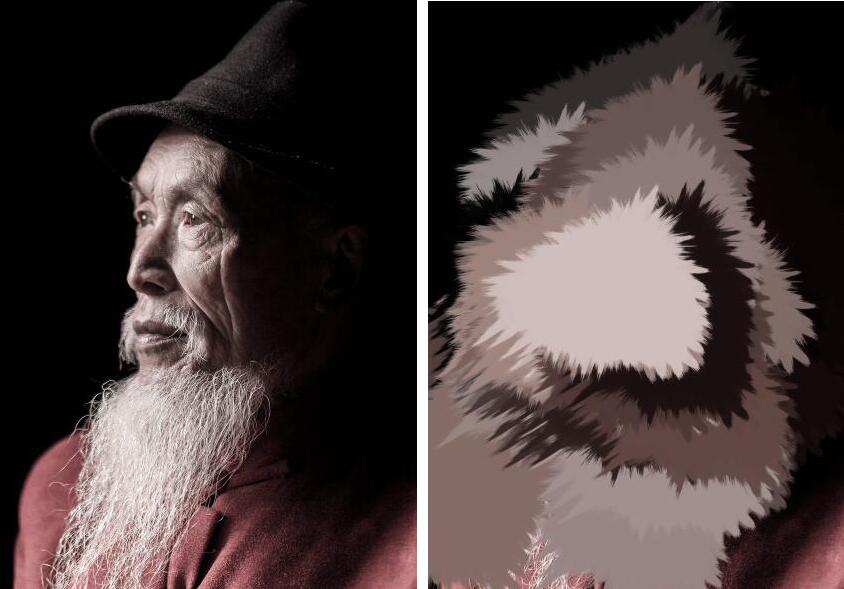
第四步,涂抹完毕,再更换为历史记录画笔,然后在人像面部范围轻轻涂抹。涂抹的时候,可以循序渐进。

本文通过一个小小的案例,来讲解利用历史记录艺术画笔作出的油画效果,从而了解PS历史记录画笔工具怎么用。
实际操作中,大家可以灵活操作。本文配套的视频教程和练习素材,请到QQ群:553281253下载。
关注下面的PS教程微信公众号,免费学习100集PS短视频教程学习。








