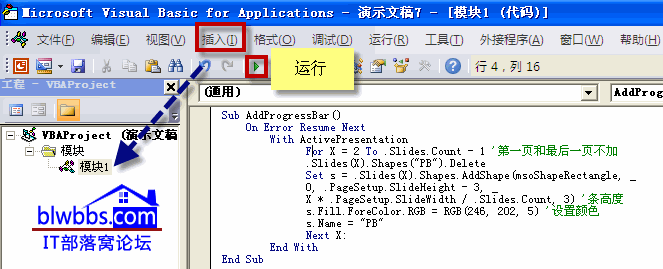ppt中页码,有两个作用,提醒受众和自己整个演示进度,另外方便打印查看避免丢页。
第一,ppt加页码的基本设置
总结ppt加页码这篇文章,源于窝窝论坛一个窝友的提问,发贴咨询ppt如何加页码。
PPT里面加页码,只是换了一个说法叫“幻灯片编号”。
下面是ppt如何加页码的详细操作步骤:
第一步:打开需要加页码的PPT文档,单击插入——幻灯片编号。

第二步,在打开的“页眉和页脚”对话框,勾选“幻灯片编号”,并单击“全部应用”,关闭对话框,在每个PPT右下角就会出现页码。
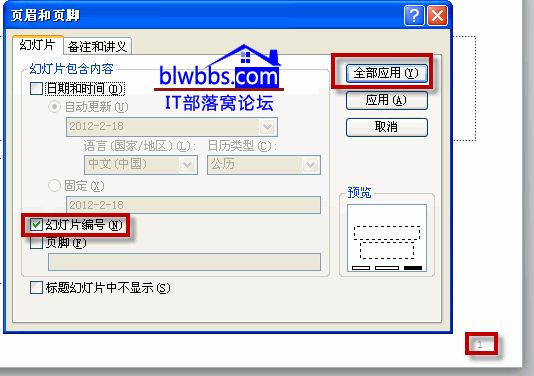
第二,PPT首页(第一页)不显示页码
我们再次打开上面的“页眉和页脚”对话框,勾选左下角的“标题幻灯片中不显示”,并单击“应用”即可。
第三,PPT加页码编号起始值设置
比如,我们第一个PPT不需要页码,第二个PPT开始显示第一页,第三个PPT显示第二页,以此类推,这样的设置又该如何设置呢?
单击“设计”选项卡——页面设置,打开“页面设置”对话框,将“幻灯片编号起始值”设置为“0”。
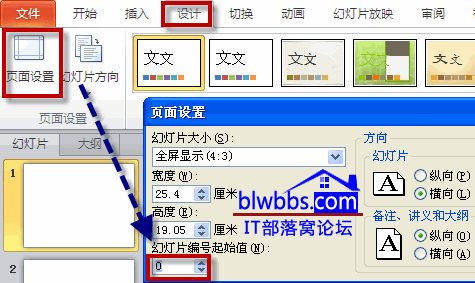
第四,ppt加页码:当前页码/总页码 或者 第 页 共 页
我们看到很多的PPT加页码,在右下角的页脚区,都是这样设置的,比如1/22:表示当前页为第一页,一共22页。又或者是第一页共22页。
这样的自定义效果又是如何设置的呢?
第一步,我们单击“视图”——“幻灯片母版”,进入母版视图。
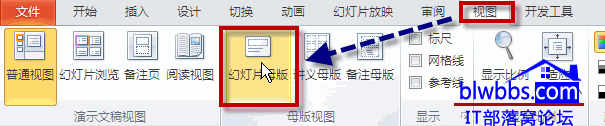
第二步,右边最下面一排分别是 “日期区”、“页脚区”、“数字区”,我们修改页码就是在下图右下角红框标注的“数字区”进行。
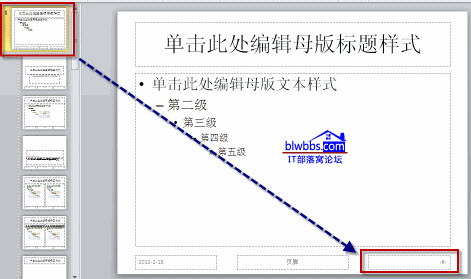
其中,<#>代表当前页码,是不能删除的,我们可以在此前面和后面添加相关需要显示的文字,比如下图显示的:
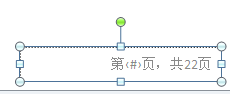
提示:这个<#>表示当前页码,是不能手工输入的。还有总页码PPT无法获得,是自己手动加上去的。
注:有人问PPT页码如何居中的问题,我们只需要在母版视图,将“数字区”移动到底部中间即可。
第三,复制整个“数字区”,然后单击上面选项卡中的“关闭母版视图”,回到普通视图,在每个页面粘贴,PPT会自动生成“第1页,共22页”,随着页面不同,<#>会自动变化,因为<#>是代表当前页码,这也是为什么不能手工输入这个符号的原因。
第五,VBA代码为ppt添加页码进度条
我们还可以为PPT加个控制页码的进度条,展示一下,效果如下图左下角所示。通过比较,这种进度条展示页码,比右下角的“第3页,共22页”活跃好看很多。

如果你喜欢,也可以用进度条取代文字式的页码。
用 VBA 实现在 PPT 最下边加进度条,方便查看进行到总长度的多少,根据选择的页面不同,进度条的长度也不同。
提示:进度条只是体现已播放的幻灯片张数,不是用于计时。
进度条的制作添加方法如下:
打开 PPT,按 Alt+F11,打开VBE编辑器,插入——模块,并复制下面的代码,最后单击工具栏的“运行”按钮。
Sub AddProgressBar()
On Error Resume Next
With ActivePresentation
For X = 2 To .Slides.Count - 1 '第一页和最后一页不加
.Slides(X).Shapes("PB").Delete
Set s = .Slides(X).Shapes.AddShape(msoShapeRectangle, _
0, .PageSetup.SlideHeight - 3, _
X * .PageSetup.SlideWidth / .Slides.Count, 3) '条高度
s.Fill.ForeColor.RGB = RGB(246, 202, 5) '设置颜色
s.Name = "PB"
Next X:
End With
End Sub