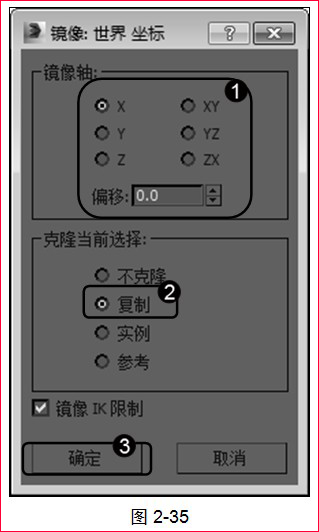2.5 3DMAX复制对象
在3ds Max 2015场景中,有些对象可能会重复出现,不过在重复出现时,其位置、角度或大小发生了一些改变,这些重复出现的对象互为副本,制作副本的过程就是复制。复制是一种省时省力的建模方法,有时需要进行大规模的复制操作,使几个简单的模型变成复杂的场景。本节将详细介绍复制对象方面的知识。
2.5.1 3DMAX变换复制
配合使用Shift键和对象变换工具,是复制对象时最常用的方法。下面详细介绍变换复制的操作方法。
在3ds Max 2015程序窗口中,①单击【创建】面板中的【长方体】按钮,在视图中创建一个长方体;②单击【选择并移动】按钮,并按下Shift键;③按下鼠标左键并拖动指定对象沿某一个轴向移动,如图2-31所示。
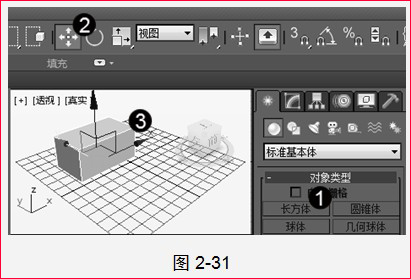
弹出【克隆选项】对话框,①在【对象】选项组中,选中【复制】单选按钮;②单击【确定】按钮,如图2-32所示。

效果如图2-33所示。

温馨提示:请您根据本节学习的内容,在3ds Max 2015程序中,配合使用Shift键和对象变换工具复制对象,测试一下学习效果。
2.5.2 3DMAX镜像复制
镜像复制操作可以将选择的某物体沿指定的轴向进行翻转或翻转复制,适用于制作轴对称的模型。进行镜像复制时可以选择不同的克隆方式,同时可以沿着指定的坐标轴进行偏移。下面详细介绍镜像复制的操作方法。
在3ds Max 2015程序窗口中,①单击【创建】面板中的【圆锥体】按钮;②在视图中创建一个圆锥体;③在主工具栏中单击【镜像】按钮,或者在菜单栏中选择【工具】→【镜像】命令,如图2-34所示。
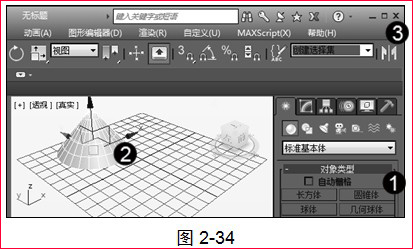
弹出【镜像:世界 坐标】对话框,①在【镜像轴】选项组中,设置偏移参数;②在【克隆当前选择】选项组中,选中【复制】单选按钮;③单击【确定】按钮,如图2-35所示。
最终效果如图2-36所示。
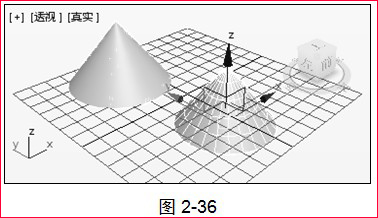
2.5.3 3DMAX阵列复制
3ds Max 2015中提供了专门用于克隆、精确变换和定位很多组对象的一个或多个空间维度的工具,这就是阵列复制。阵列复制可以精确设置复制后物体之间的位置、角度和大小等方面的关系,适用于精确建模。下面详细介绍阵列复制的操作方法。
启动3ds Max 2015程序,在视图中创建一个圆环并选中,在菜单栏中,①单击【工具】菜单;②在弹出的下拉菜单中,选择【阵列】命令,如图2-37所示。
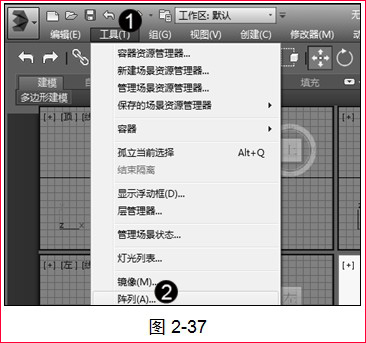
弹出【阵列】对话框,①在【阵列变换:世界坐标(使用轴点中心)】选项组中,设置各项参数;②在【对象类型】选项组中,选中【复制】单选按钮;③单击【确定】按钮,如图2-38所示。
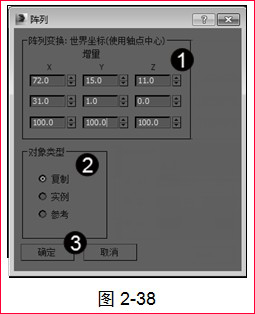
最终效果如图2-39所示。
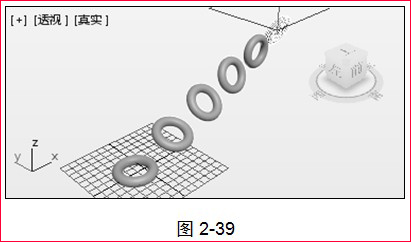
在进行阵列复制时,对于相同的结果,操作时选择的视图不同,轴向也会不同。因此,在进行阵列复制前,需要根据复制后的结果,选择视图和轴向。
请您根据本节学习的内容,在3ds Max 2015程序中,使用【阵列】命令复制模型,测试一下学习效果。
2.5.4 3DMAX使用间隔工具进行复制
间隔工具也称路径阵列,其最大的优点是可以将物体沿一条曲线路径或者在空间的两点间进行批量复制,实现物体在路径上的均匀分布,还可以设置对象的间距方式和轴心点是否与曲线切线对齐,这种技巧对于在分散的样条曲线上分布灯光很有帮助。下面将详细介绍使用间隔工具进行复制的操作方法。
启动3ds Max 2015程序,在视图中创建一个球体和一条曲线,在菜单栏中,①单击【工具】菜单;②在弹出的下拉菜单中,选择【对齐】命令;③在弹出的子菜单中,选择【间隔工具】命令,如图2-40所示。
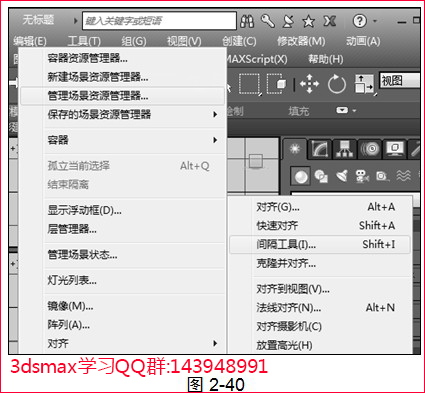
弹出【间隔工具】对话框,①在【参数】选项组中,设置参数;②单击【拾取路径】按钮;③在视图中拾取曲线,单击【应用】按钮,如图2-41所示。
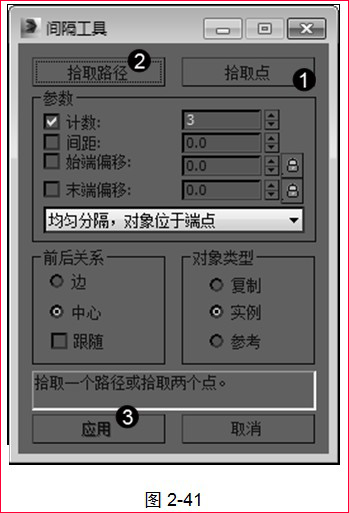
最终效果如图2-42所示。

请您根据本节学习的内容,在3ds Max 2015程序中,使用间隔工具复制模型,测试一下学习效果。