内容提要:PPT中如何制作流星
2018年又接近尾声,徐徐回望一下,这一年你的心愿,都实现了吗?
反正小编我都没有实现,思来想去,原因只有一个!那就是——没有在流星面前许愿!
但是,有时仔细想一想:流星,也许一辈子都难看见一次吧!这让小编我......

怎么办?小编突然想到一个办法,可以用PPT来实现看流星的愿望,然后在心里默默地许个愿,希望来年愿望能够实现吧!
那么,在PPT中如何制作流星呢?我们可以分为2个关键部分:一是制作渐变流星线,二是添加动画,即可快速实现流星动画效果啦!

下面就让小编告诉你PPT制作流星动画的具体操作方法吧!
(1)插入一张背景图片,或者为页面填充深色的渐变背景颜色,这里小编偷个小懒,插入了一张背景图片,如下图所示。
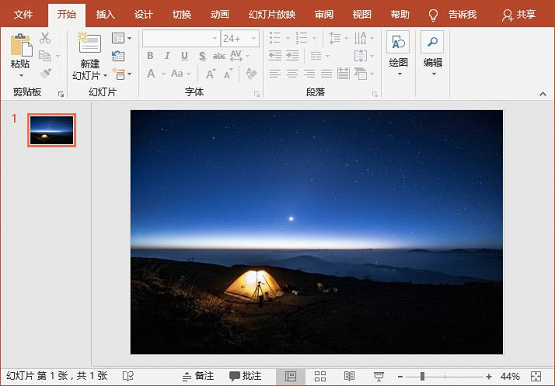
(2)选择【插入】-【形状】-【直线】形状,在画面中绘制一条直线,作为流星线。
(3)选择直线,单击鼠标右键,选择【设置形状格式】命令,在打开的任务窗格中选中“渐变线”选项,然后设置线型、渐变光圈,颜色和透明度等,详细参数如下图所示:
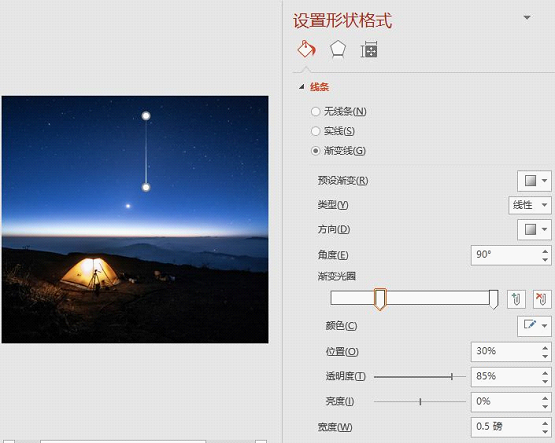
(4)然后调整一下线型粗细以及旋转角度,效果如下:

(5)选择直线,将其移动到画布之外。然后点击【动画】-【高级动画】-【添加动画】按钮,在弹出的下拉列表中选择“直线”动作路径。
(6)在【动画】-【计时】组中设置“开始”为“与上一动画同时”,“持续时间”为“01.00”。
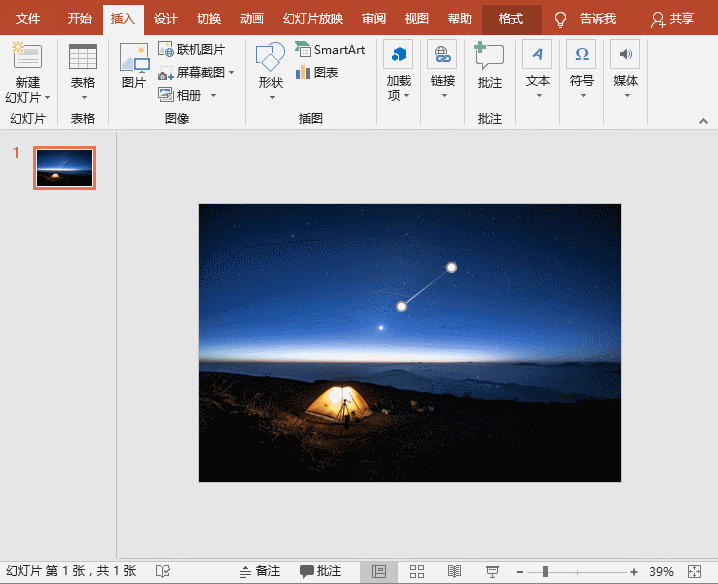
此时,动画效果如下图所示。
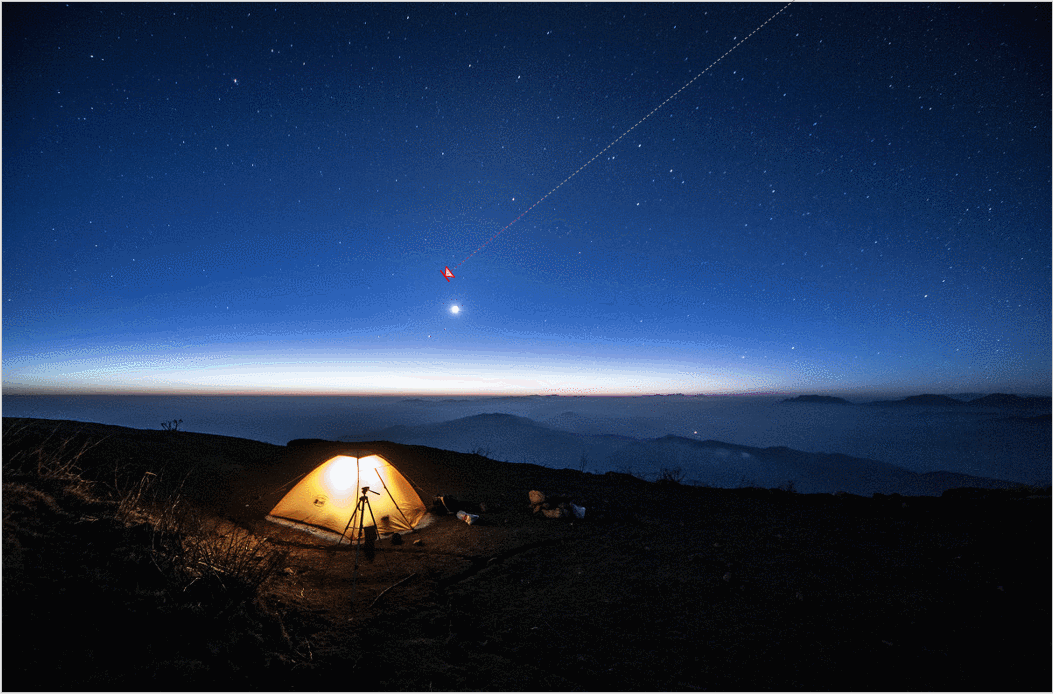
(7)选中流星,点击【动画】-【高级动画】-【添加动画】按钮,在弹出的下拉列表中选择退出动画中的【擦除】。
(8)在【动画】-【计时】组中设置“开始”为“与上一动画同时”,“持续时间”为“00.50”,延迟为"00.25"。
(9)点击【动画】-【动画】-【效果选项】按钮,在弹出的菜单中选择“自顶部”选项。
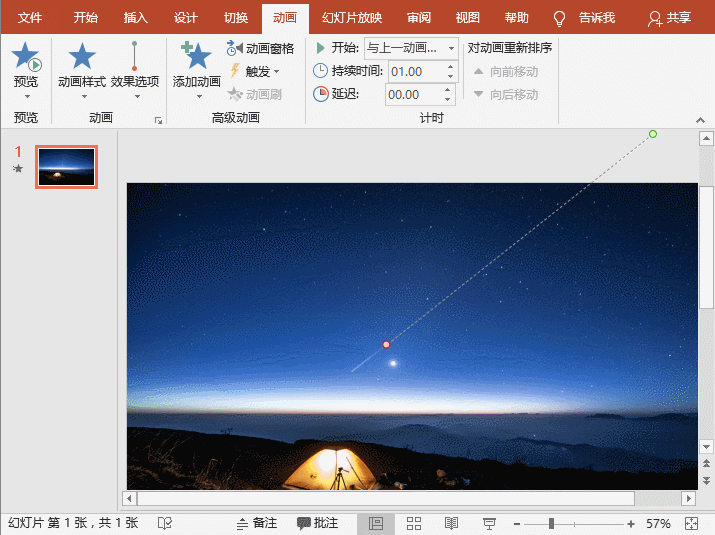
此时,流星动画效果完成,如下图所示。
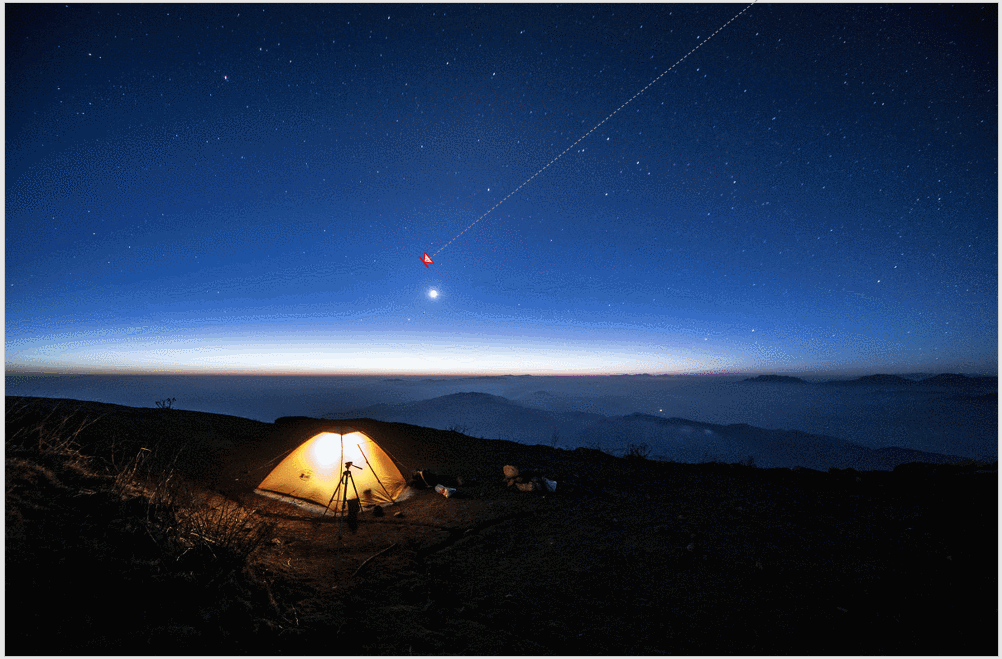
(10)最后,选择流星,Ctrl+C\V复制多个,然后调整位置、动画路径以及动画的延迟时间,即可以实现如下所示的流星雨效果了。
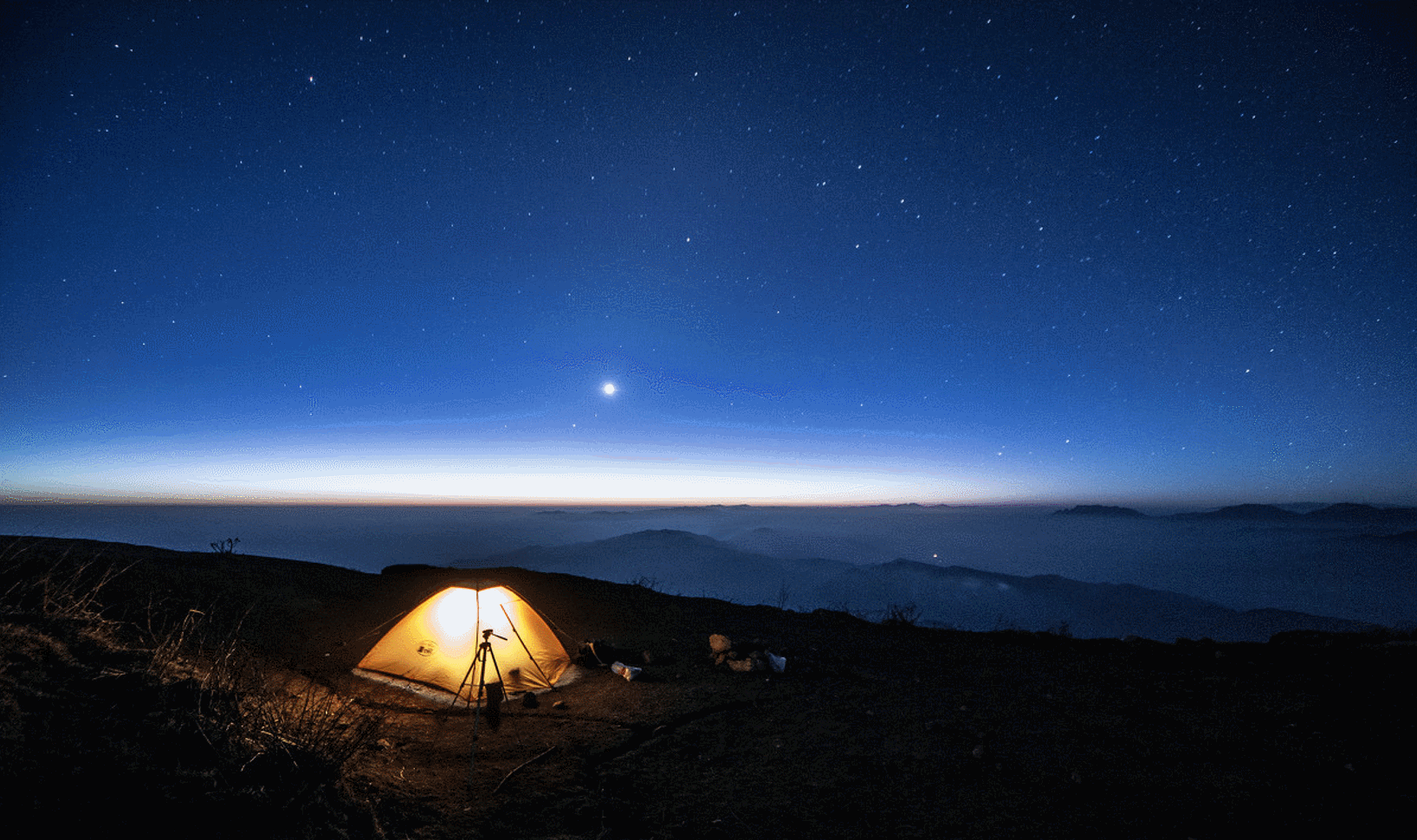
觉得效果可以的话,自己动手制作一下吧。欢迎收藏分享转载哦!
############
【爆文推荐】:
只要学会这一招,制作漂亮的PPT图表并不难!
*#*#*
**更多好文请加入网站:部落窝教育**
************

公众号转载请联系授权!







