内容提要:PPT的文字阴影特效设置
在PPT或平面设计的作品中,有一种较常用的表现形式,即为文字添加有光照、阴影的效果,来增加PPT或平面设计作品的层次感和立体质感。
而在PPT制作中,文字的阴影设置通常分为3种:外部阴影、内部阴影以及透视阴影,共计23种阴影效果,如下图所示。

上述3种阴影分别是如何设置的呢?又会做出什么样的文字阴影效果?在本文中我们将会一一为大家进行分享,这对于PPT初学者了解PPT的文字特效设置有很大帮助。
1、文字外部阴影
为文字添加外部阴影之后,阴影显示在文字外部,文字呈突出的效果。具体操作方法为:
选择需要添加外部阴影的文本,点击【绘图工具】-【格式】-【艺术字样式】-【文字效果】按钮,在弹出的菜单中选择【阴影】-【外部】栏中的任一阴影效果即可。

2、文字内部阴影
为文字添加内侧阴影后,文字的上方就好像多出了一个透明的黑色层,使文字产生立体效果,其操作方法与添加外部阴影相似。
点击【文字效果】按钮,在弹出的菜单中选择【阴影】-【内部】栏中的任一阴影效果即可。
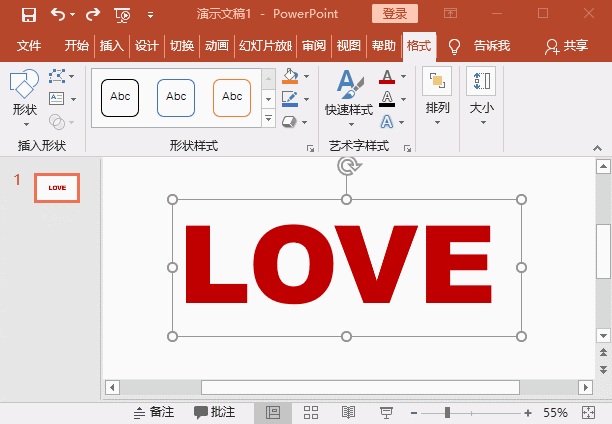
3、文字透视阴影
为文字添加透视阴影后,文字与阴影分离,形成光线投影的效果,立体感最明显。
点击【文字效果】按钮,在弹出的菜单中选择【阴影】-【透视】栏中的任一阴影效果即可。

知识扩展:如果对PPT中默认的23种阴影效果不满意,如何调整阴影得到自己需要的阴影效果呢?
很简单,只需点击【绘图工具】-【格式】-【艺术字样式】-【文字效果】-【阴影】,在弹出的菜单中底部勾选【阴影选项】复选框,将打开“设置形状格式”窗口,在“阴影”栏中分别设置颜色、透明度、大小、模糊、角度和距离等参数即可。

技巧提示:在文字上单击鼠标右键,在弹出的快捷菜单中选择“设置形状格式”命令,也可打开““设置形状格式”窗口,选择“效果”选项,在“阴影”栏中同样可自定义阴影效果。
本文到这里就完了,如果觉得有用,欢迎转发给您的朋友,也欢迎在文末留言、点赞、赞赏,鼓励鼓励哦!
############
【爆文推荐】:
PPT图表变形计:简单几步让饼图瞬间高大上起来!
*#*#*
**更多好文请加入网站:部落窝教育**
************

公众号转载请联系授权!







