在PPT设计时,经常会想用一些透明的图片;但手上的图片都有白色的背景,不利于排版,常为此感到很困扰。
处理图片,就要用到PS,但它太难,为此还花费大量的时间。
其实,较新版本的powerpoint早已经对抠图大大加强了。今天,小编就给大家介绍3种在PPT中给图片去背景的方法。
一、设置透明色
如果图片的背景是纯色,如常见的白色、蓝色、黑色等......我们可以“用设置透明色”快速去除背景。
方法:选择图片,点击【格式】-【调整】-【颜色】-【设置透明色】即可。
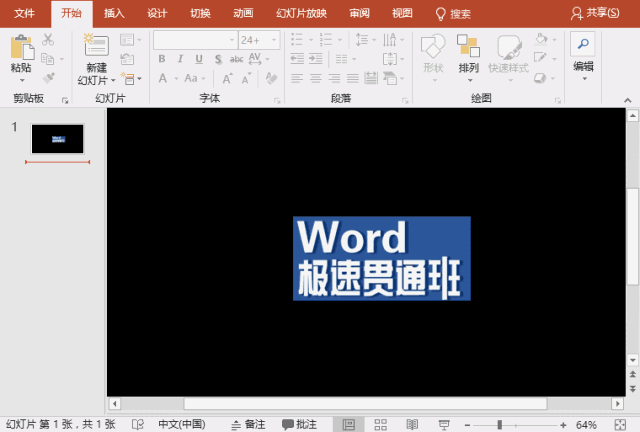
二、删除背景
设置透明色只能处理单色背景的去除,如果处理比较复杂图片背景效果就不太理想了,这时候,我们可以使用“删除背景”来达到目的。
方法:选取图片,点击【格式】-【调整】-【删除背景】即可。
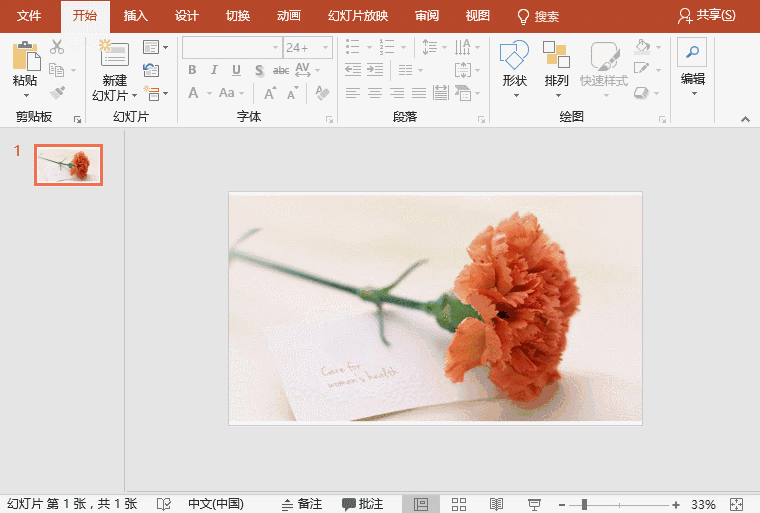
提示:删除背景时,图中紫红色区域是要被去掉的部分。同时,还可以通过“背景消除”菜单栏中的优化选项来调整保留和删除的区域。
三、利用形状抠图
图片去背景,也可以说是“抠图”,不仅PS具备抠图功能,PPT同样也有这个功能。它与PS中利用钢笔工具绘制图像的形状抠图方法原理类似。
方法:利用”任意多边形“工具和编辑顶点命令,绘制并调整出图像的形状。
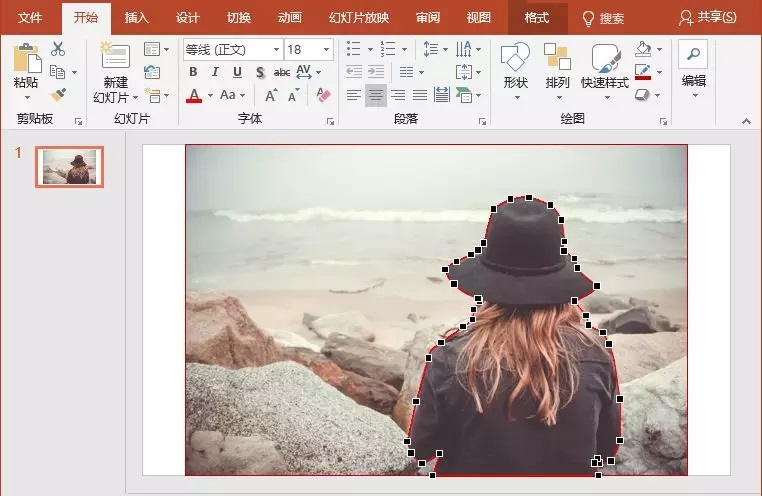
然后先选择背景图片,再选择抠取的形状,点击【格式】-【插入形状】-【相交】,即可将人像部分抠取出来,删除背景。
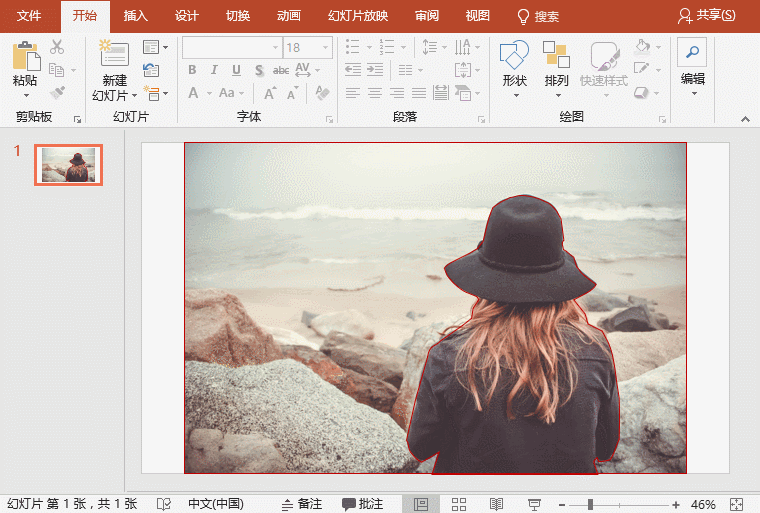
OK,今天 的内容到此结束啦,童鞋们在运用过程中,可根据图片背景选择适合的方法。
为了帮助大家解决PPT使用问题,我们建了PPT解答QQ群:437118622,大家可以入群讨论,互相学习。








