PPT中,除了文字和图片,使用较多的对象毫无疑问就是形状了。形状是PPT中最为常用且实用的功能之一。通过形状我们可以制作各式各样的图形或排版。
虽然大家都知道运用形状的便捷和优势,可形状到底怎么快速编辑、更改得到我们需要的形状呢?
这将是我们今天要给大家分享的小技巧。

快速更改形状
当我们在PPT中制作一个或一组形状后,发现形状不太理想,而想换成另一种形状,这时候你怎么做的呢?是重新选择需要的形状再进行绘制?又或者使用的是直接更改形状的方法。
这里小编建议采用第2种方法更为快捷哟!
选中形状(同时选择多个形状,可按住Ctrl键依次单击选择),然后点击【格式】-【插入形状】-【更改形状】按钮,在弹出的列表中选择需要更改的形状就OK啦~
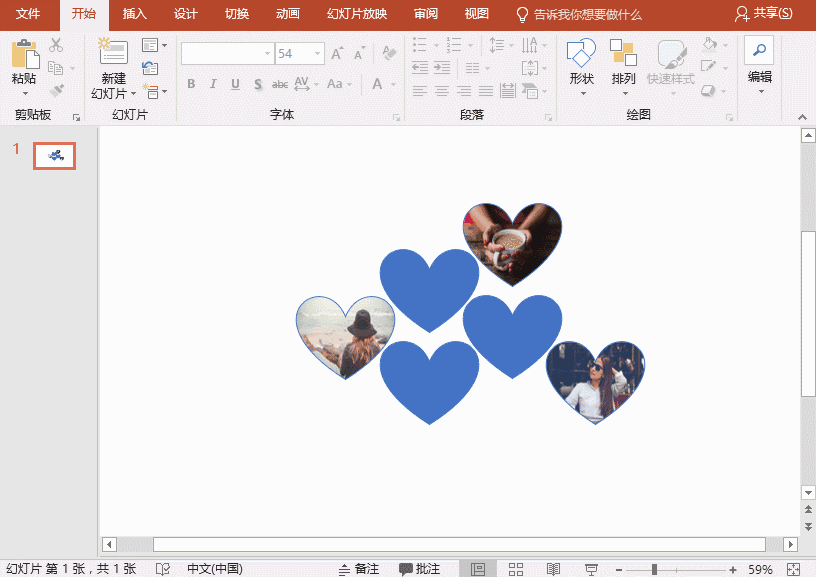
当修改成多边形后,版面版面看起来也规整有序。

快速调整形状
在PPT排版中,你会发现许多版面中常用小弧度的圆角矩形,而不是方正地或是大弧度的矩形形状,如图所示。
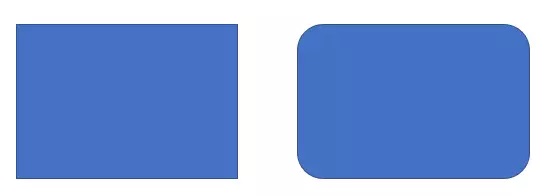
而小弧度的圆角矩形是怎么制作的呢?PPT形状列表框中没有这个形状啊!
其实非常简单:点击【插入】-【插图】-【形状】按钮,在“矩形”组中选择“矩形:圆角”形状插入。此时,在选中形状上可以看到一个黄色圆点,拖动黄点就可以调整圆角矩形的弧度啦!
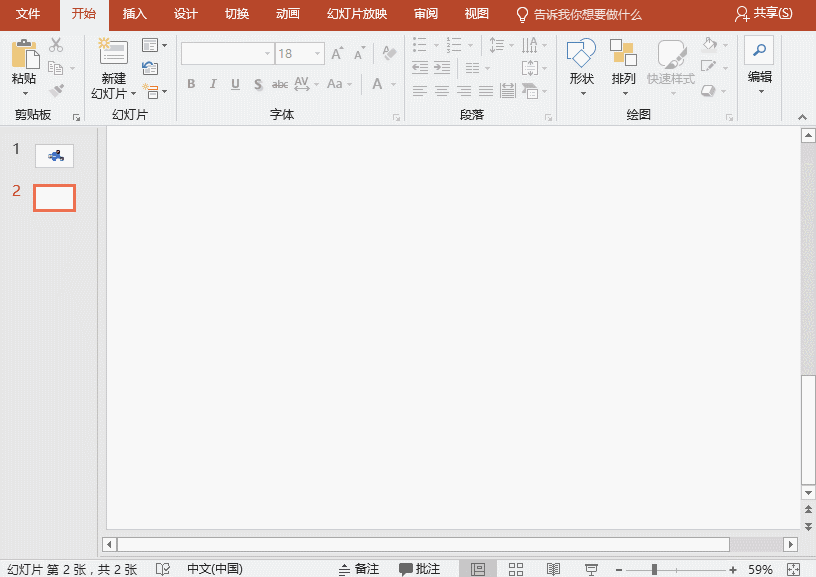
非常简单实用的2个小技巧,动手试一试吧!
为了帮助大家解决PPT使用问题,我们建了PPT解答QQ群:437118622,大家可以入群讨论,互相学习。








