大家在平时浏览一些优秀的PPT设计页面时,往往可以看到图片有很多的设计手法,可通过颜色处理、场景打造、氛围渲染等巧妙的创意等方法来抓住浏览者的眼球。那么今天小编也给大家分享一个PPT设计中常用的逼格技巧。
首先我们来看看效果图:
图一:

图二:
上图中这些看似很复杂的图片处理手法,在PPT中可以利用幻灯片背景填充功能快速地实现。
这里我们以第一个效果图为例,进行讲解,具体操作如下:
(1)在PPT页面中单击鼠标右键,在弹出的快捷菜单中选择“设置背景格式”。
(2)打开 “设置背景格式”任务窗格,在“填充”栏中选中“图片或纹理填充”选项。再点击“文件”按钮。
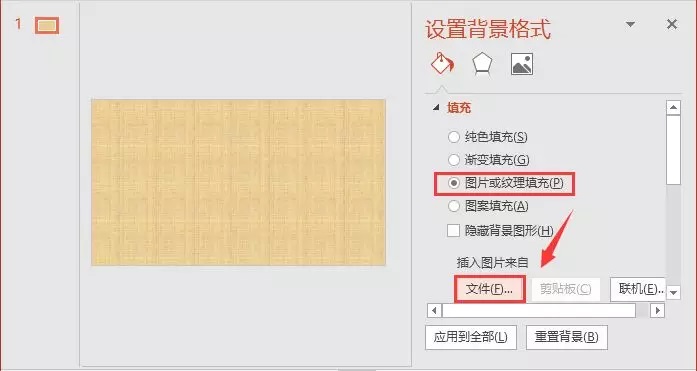
(3)选择一张图片并插入。然后在图片上方插入一个相同大小的矩形(也可以是图片),并填充需要的颜色。
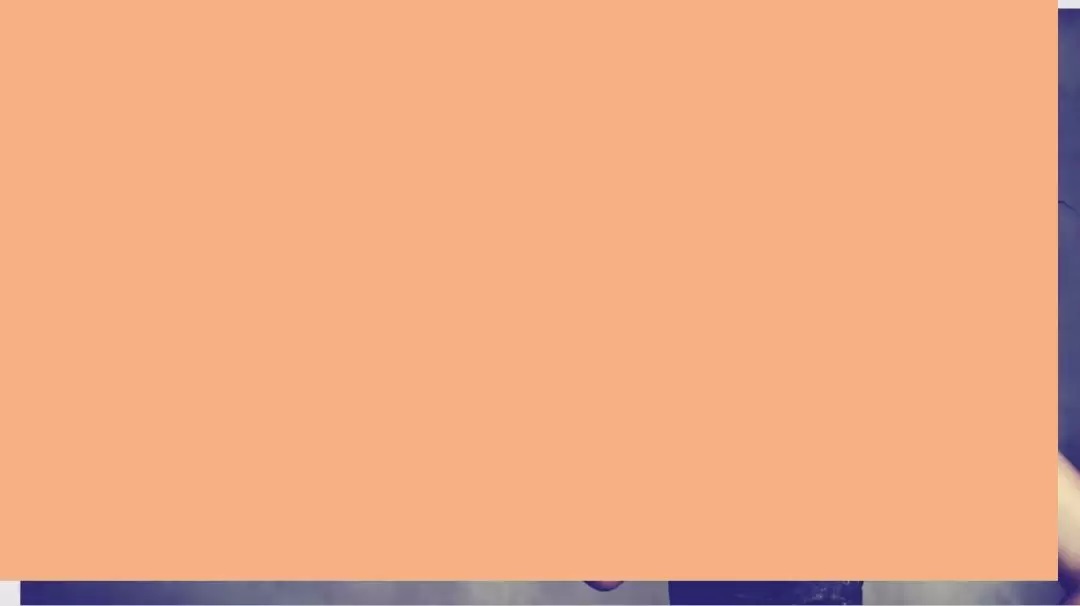
(4)在最上方插入5个圆角矩形,放置于右下角。在形状上单击鼠标右键,在弹出的快捷菜单中选择“设置形状格式”。
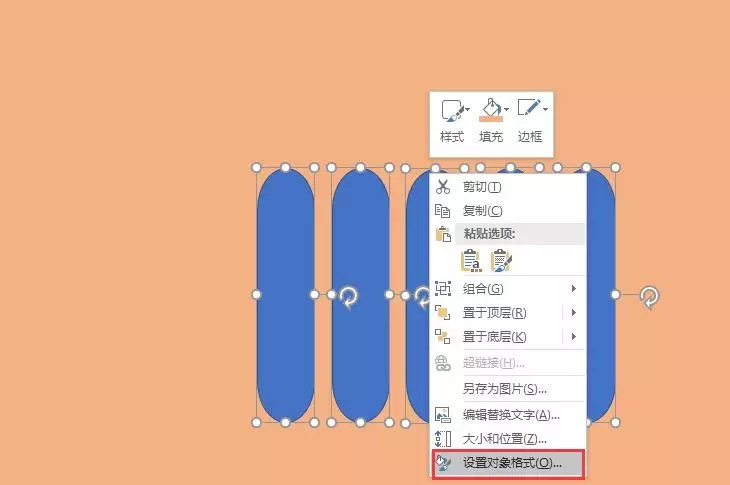
(5)在打开的任务窗格中选中“幻灯片背景填充”选项,得到如图所示的效果。
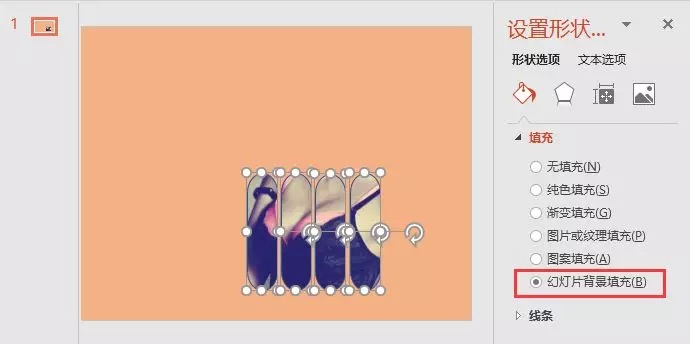
(6)然后输入文字并设置格式,最终效果如下:

为了帮助大家解决PPT使用问题,我们建了PPT解答QQ群:437118622,大家可以入群讨论,互相学习。








