内容提要:本篇Word教程分享了Word段落边框和底纹的细节操作,包含Word文字边框和底纹,还有段落和页面的边框添加方法。
三、Word边框和底纹的设置
小伙伴们见过政府公文吗?下图就是一份标准的政府公文。仔细看看这个文档的格式,想想我们可以用什么方法解决。
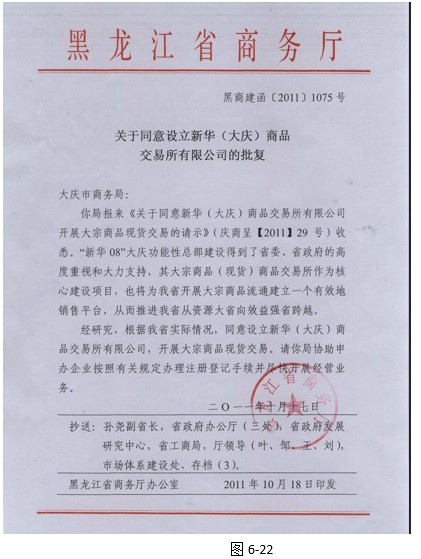
政府公文也被我们叫做红头文件。到目前为止,我们要做其他的都没有问题,但是大家注意到没有:在红色的标题下方,大多都有一条红色的横线,而且公文末尾也有多条分隔的横线,这就是我们今天要解决的问题了!
1.Word边框
首先,我们得明白,在WORD文档中可以设置三种类型的边框,分别是:字符边框、段落边框和页面边框。以后学习了表格,还有单元格边框和表格边框。
设置边框的方法很简单,关键是小伙伴们要注意操作的细节。
点击“开始——段落”功能区中的“边框”按钮右侧的下拉箭头,选择“边框和底纹…”。
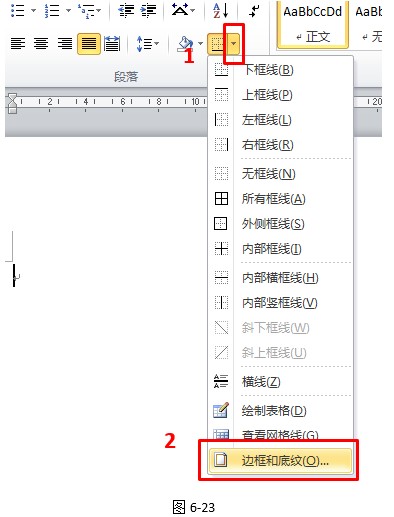
此时将出现如下图所示的对话框。
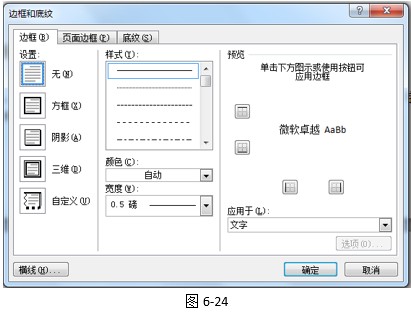
在这里选择边框样式、颜色、宽度后,段落边框和文字边框的设置效果如下所示:
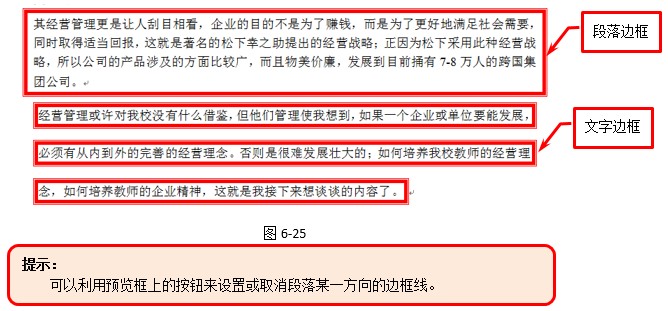
注意,细节来了:一个对话框怎么区分设置字符边框、段落边框、页面边框呢?关键在这里。
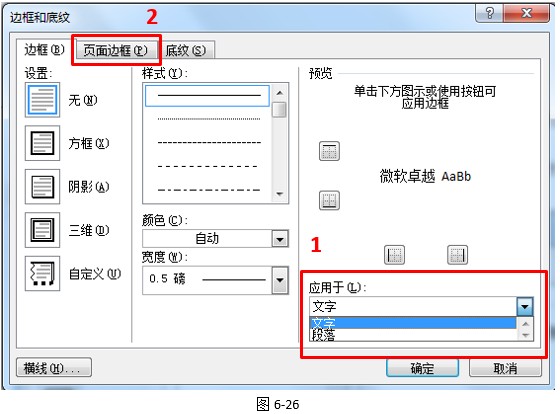
“应用于”可以选择是文字边框还是段落边框,而页面边框则是由“页面边框”选项卡来设置的。真是分工明确,不是吗?
来看看“页面边框”,这个对话框和“边框”很相像,是吗?其实只有三个地方不一样,第一是多了一个艺术型边框;第二是应用范围不同;当然,最重要的不同是作用不同,前面说了页面边框是用来设置整个纸张的边框线的!
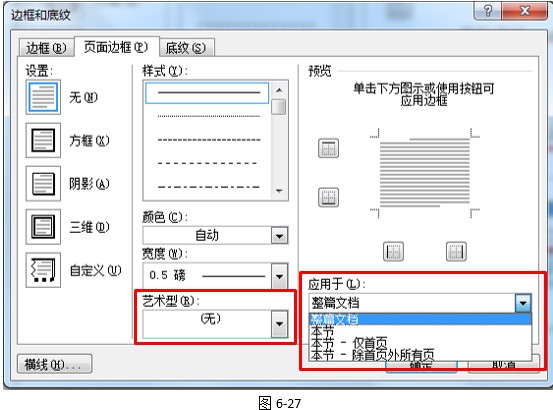
有关边框和底纹的相关操作,请看配套视频6-4 看我边框和底纹如何美化文档。
2.word底纹
底纹有文字底纹和段落底纹两种,对话框如下图所示。
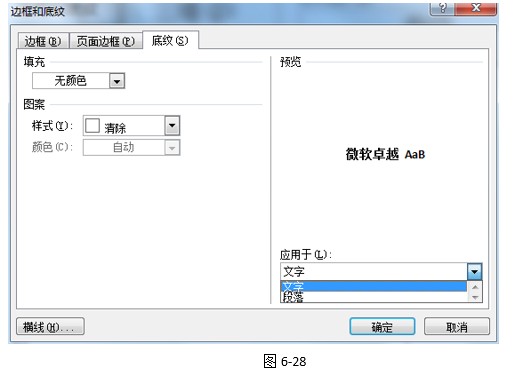
两种Word底纹的操作效果如下:
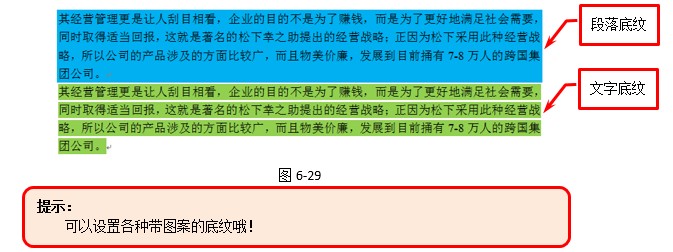
本讲我们一起学习了Word段落格式设置、Word项目符号和编号、Word边框和底纹,但只是看会了可不算数,练习才是王中王!我们下一讲继续。







