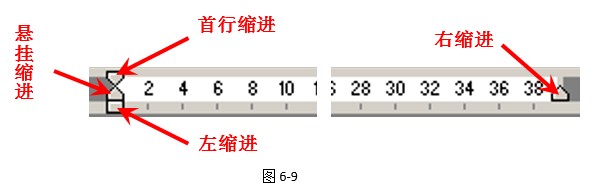内容提要:本篇Word教程为部落窝教育原创,主要分享了Word段落格式设置,包含首行、左右、悬挂缩进,以及左右对齐、居中对齐、分散对齐、两端对齐等。
嗨,各位亲,见面么么哒~~~前面的课程中李老师带大家学习了一个重要的知识点:Word文本格式的设置。相信各位小伙伴们都已经学会了吧?但是你知道吗?一个常规文件的制作,除了要用到文本格式的设置外,段落格式的设置也很重要哦~~~那今天李老师就带大家学习文件制作中另一个重要的知识点——Word段落格式设置。
一起来学习吧!
一、Word常规段落格式设置
要学习段落的格式,首先我们要明白一个问题:什么是段落?
直观的讲,在WORD中,有弯箭头标志的就是一个段落。如下图:
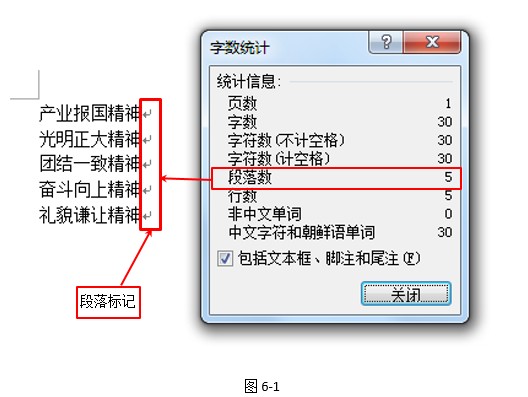
怎么产生一个段落呢?很简单,敲键盘上的“ENTER”键就可以了!说到这里,有的伙伴可能有问题:为什么我的文档中没有这个段落标记呢?
好吧,这就是我们今天要学习的第一个操作:段落标记的显示和隐藏。
显示段落标记操作:
执行文件选项显示,勾选“段落标记”就可以了。如下图
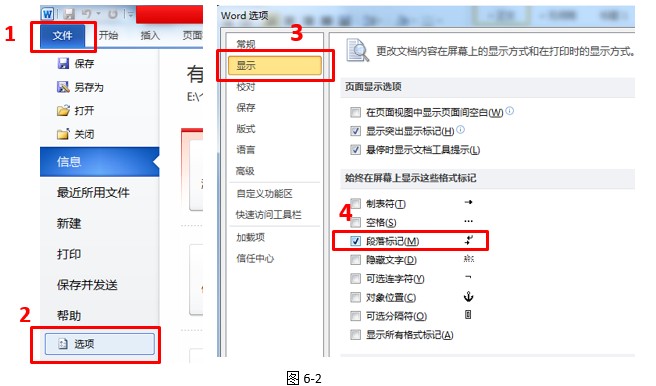
隐藏段落标记操作:在上图中取消段落标记的勾选即可。
好,明白了段落的概念了以后,接下来我们就来学习段落的常规格式设置。
1. Word段落对齐
段落的对齐方式包括5种:左对齐、居中、右对齐、两端对齐、分散对齐。设置方法有以下三种:
(1)利用“开始”选项卡 “段落”功能区中的对齐按钮进行对齐操作。
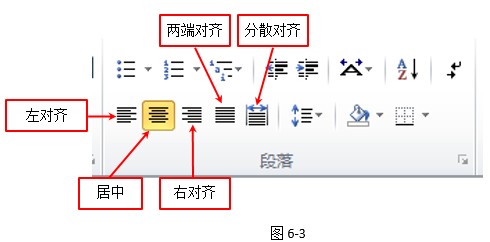
(2)利用段落对话框进行对齐操作。单击“段落”功能区右下角的 按钮,弹出段落对话框,在对话框中可以进行对齐操作。
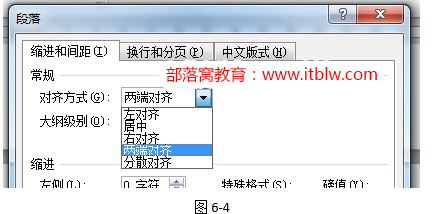
(3)利用快捷键进行Word对齐操作。
a) Word左对齐快捷键:CTRL+L
b) Word居中快捷键:CTRL+E
c) Word右对齐快捷键:CTRL+R
d) Word两端对齐快捷键:CTRL+J
e) Word分散对齐快捷键:CTRL+SHIFT+J
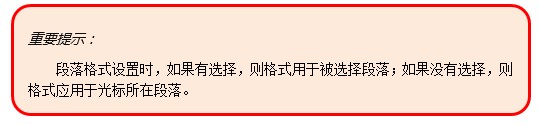
2. Word段落缩进
缩进?听起来很诡异的样子,呵呵……简单说来,缩进可以控制段落中的文本与正文边框之间的距离。
“呃?”又出现了一个新名词,正文边框?是咩东东?
看下图:
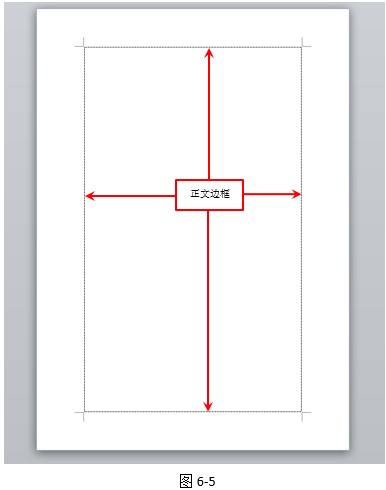
看到了吗?工作区中的那个虚线框就是正文边框。它可是今天的小助教哦,能帮助大家更直观地了解段落缩进的作用。
各位小伙伴的工作区里面一般都不显示正文边框的,我们可以把它显示出来。执行:文件选项高级,勾选“显示正文边框”,就OK啦!
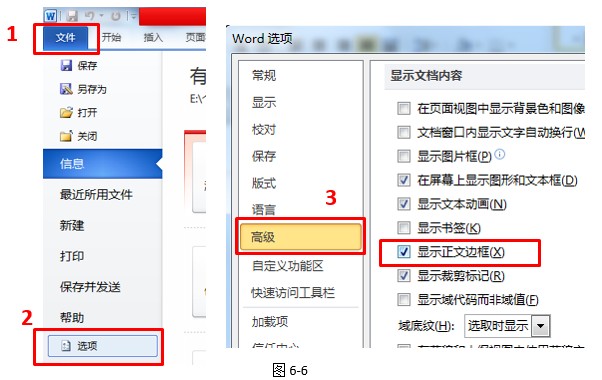
好,准备工作都做好了以后,我们再来看这个:
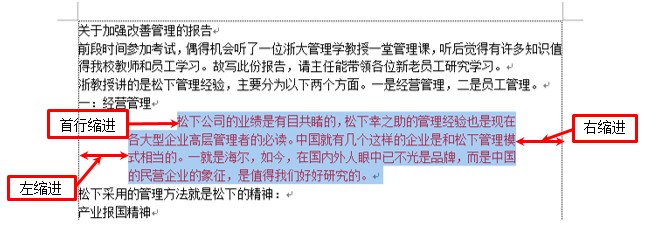
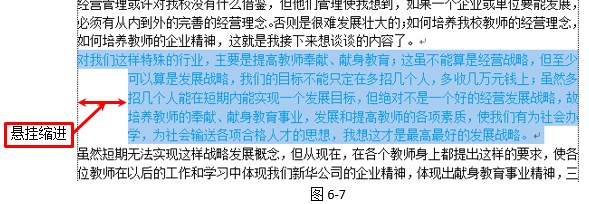
小伙伴们看懂了吗?Word段落缩进分成左缩进、右缩进、首行缩进、悬挂缩进四种。
左、右缩进控制的是整个段落的左边和右边;首行缩进控制的是段落第一行的文本;悬挂缩进控制的是段落除第一行外的其它行。
Word段落缩进的设置方法:
(1)右击鼠标,选择“段落”命令,打开段落对话框,进行设置。
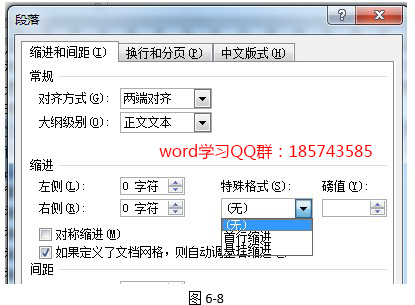
(2)利用标尺:拖动标尺上相应的缩进控制块就可以了!