内容提要:本文通过一个案例来讲讲解ps怎么创建剪切蒙版,以及ps剪切蒙版快捷键是:alt+ctrl+g,大家也是应该记住的.
Photoshop剪切蒙版,就是在两个图层之间创建剪切蒙版后,将采用两者间下方图层中的图像作为上方图层的“显示屏”,上方图层的图像只能显示在下方图层图像的形状内,其大小、不透明度等都受限于下方图层图像的大小、不透明度。
第一,PS剪切蒙版的作用
剪切蒙版主要用来做什么?
剪切蒙版是一个可以用其形状遮盖其他图稿的对象,因此使用剪切蒙版,您只能看到蒙版形状内的区域,从效果上来说,就是将图稿裁剪为蒙版的形状。
剪切蒙版的运用主要是在把图片的一部分合成到另一张图片上。
第二,ps中剪切蒙版怎么用以及ps怎么创建剪切蒙版
我们以一个案例来说明。使用剪切蒙版,将荷花合成到女孩的裙上。先看看原图和效果图。

操作步骤:
第一步,把你想要加图案的部分用钢笔勾勒出来。如下图所示:

第二步,Ctrl+J,把刚才扣好的图复制到新的图层。
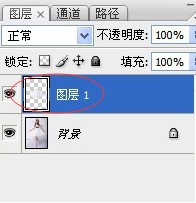
第三步,把荷花图案放到合适的位置,并按alt+ctrl+g,创建剪切蒙版操作。
提示:ps剪切蒙版快捷键就是:alt+ctrl+g

第四步,改变图案的混合模式,并适当调整透明度,完成。








