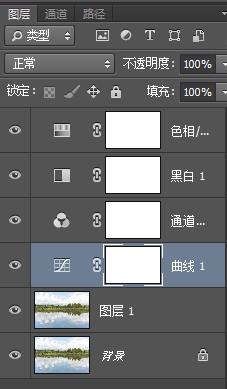内容提要:本文的Photoshop教程作者是:IN中,为大家分享.主要使用到Photoshop各种调整图层来制作.
我们接着上一篇Photoshop雪景后期调色教程继续前行学习,本篇教程来自作者为:IN中。作者分享给我们将一张风景照通过Photoshop后期处理打造成一张雪景效果的照片。
原图和效果图预览如下:

下面是操作步骤,我们一起来练习:
1.打开素材图片,按下CTRL+J,复制背景图层,得到图层1。
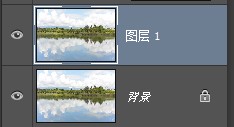
2. 添加“通道混合器”调整图层,设置参数如下。因为要做红外线滤镜效果,所以我们只调整「红」色的输出通道,红:+79、绿:+200、蓝:-200。绿色因要做成雪白效果加多,蓝色要保留则收多,调整的数值因图而异,拉拉看就可以看变化,再拉至自己要改变的效果。
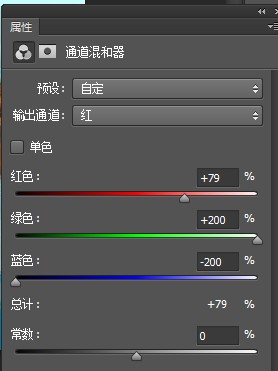
3. 添加“黑白”调整图层。先将黑白调整图层,混合模式更改为【滤色】,这时大至就可看到雪白世界出来。
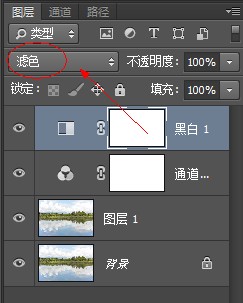
参数如下。红、黄是用来调整绿树绿叶变白,做较大的改变,蓝、青则一律更改为-200%,是为了让天空及水面的部分不受到影响。
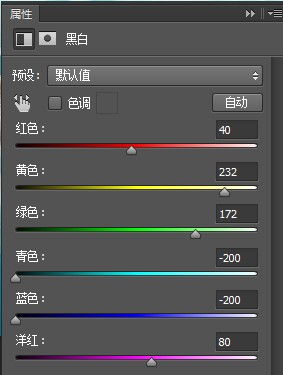
4. 新建色相饱和度调整图层。此图层要在最上层,才能一并影响刚刚的设定。先把总饱和度降低(-45)。
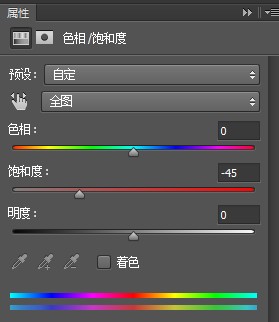
后来发现天空的颜色变青了,并不是要做日系图片,所以把青色的色相+15让变回蓝。
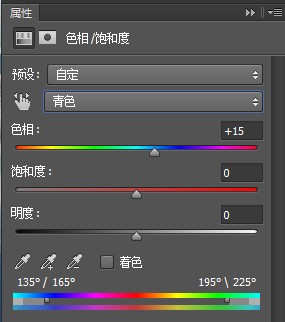
5. 新建一个曲线图层,曲线图层要注意,顺序要再所有修改图层的下方而在原图的上方,为的是让曲线只对原图做用,才不会一并变动到所有效果。
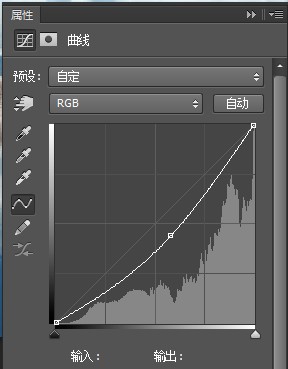
最终的图层是这样的: