内容提要:本文的Photoshop通道磨皮案例教程,为部落窝原创教程,转载请联系QQ:529828270
编写这篇教程源于咱们的一个学员从网上找到这张化妆品广告的图询问是怎么做的,自己总是做不好。为此,编写本篇教程,讲解了完整制作操作步骤以及将需要注意的关键点录制了视频进行剖析讲解。
同时也将此篇教程送给所有关注部落窝教育的小伙伴们,祝大家学有所成!
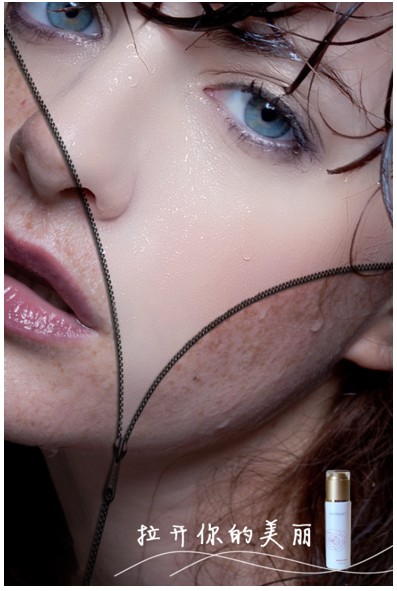
第一部分:合成拉链
(1)打开人像和拉链素材,将拉链复制到人像中,如图。
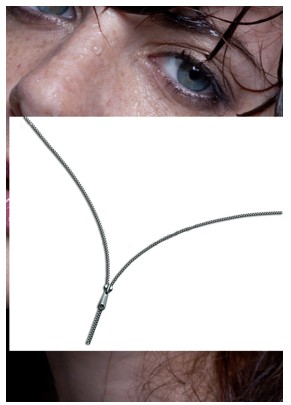
(2)设置拉链图层的混合模式为正片叠底,然后再Ctrl+T进行自由变换,调整其大小和位置,效果如图。
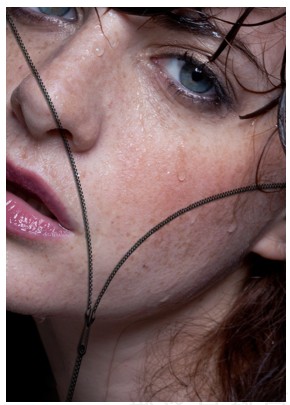
第二部分:磨皮
(1)隐藏拉链图层,回到人像背景上,并进入通道,复制蓝色通道。
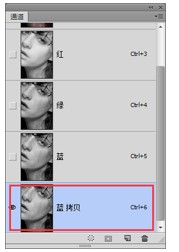
(2)执行高反差保留,设置半径为30,如图。
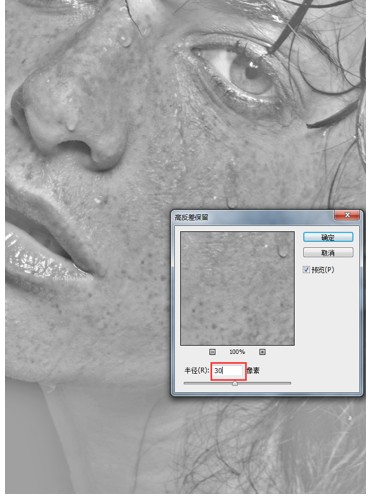
(3)对蓝拷贝通道进行运算。执行“图像/应用图像”菜单命令,设置模式为强光,如图。
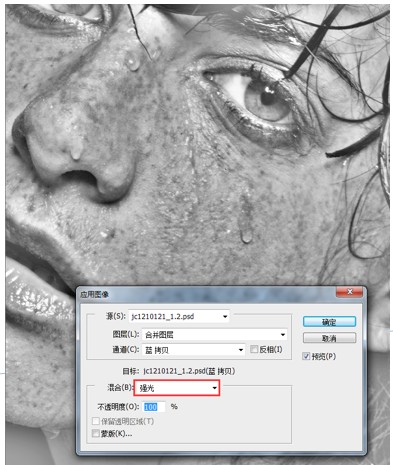
确定对话框,再重复两次运算,效果如图。
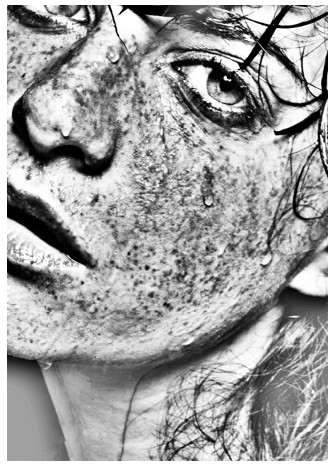
(4)曲线调整。按住Ctrl键单击蓝拷贝通道载入选区,然后Ctrl+Shift+I反选选中暗斑。单击RGB通道,回到图层,新建曲线调整图层,但先不进行调整。
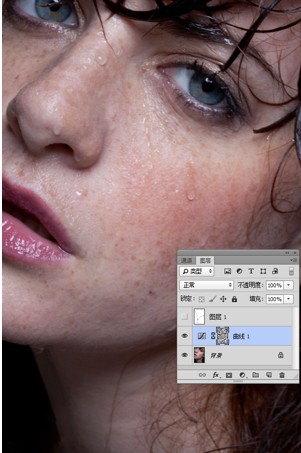
创建黑白调整图层,保持默认参数。然后回到曲线调整图层,拖动曲线,让大部分色斑刚好消失。
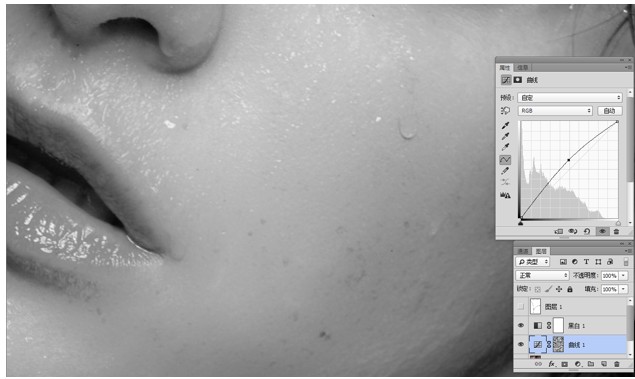
(5)消除新的色斑。隐藏黑白调整图层,可以看到出现了新的黄色斑。
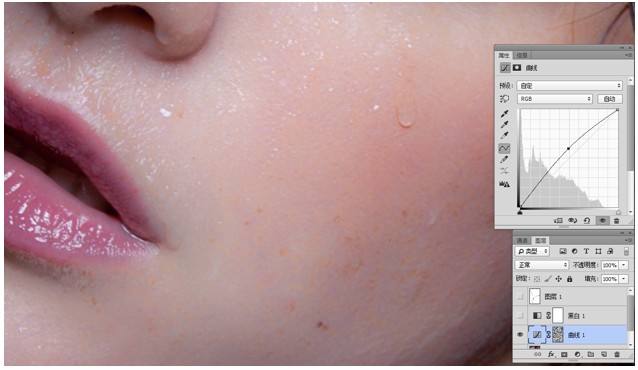
盖印图层,执行“杂色/减少杂色”滤镜,消除杂色。
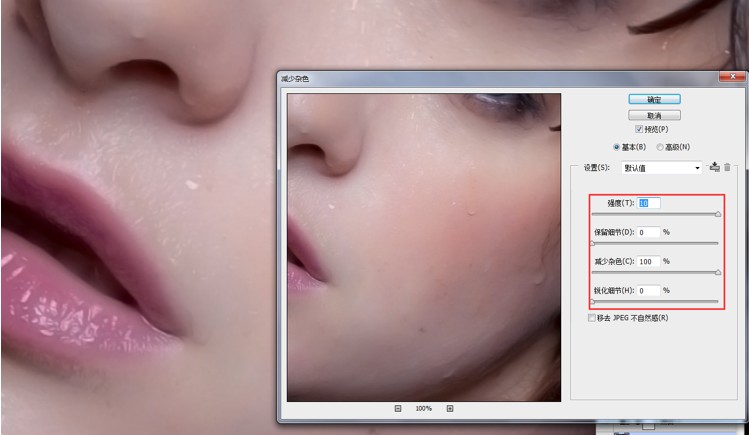
(6)找回皮肤纹理。杂色去掉后,纹理损失了,下面我们将找回纹理。隐藏图层只显示人像背景,然后进入通道,选择红色通道,Ctrl+A全选,然后Ctrl+C拷贝图像。
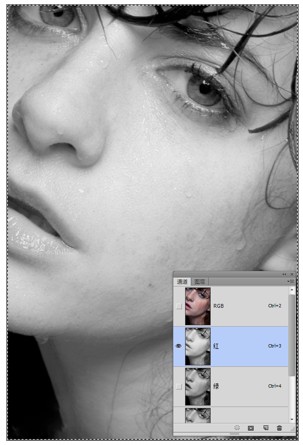
回到图层,显示盖印后的图层2,在其上方Ctrl+V粘贴图像。然后执行“其他/高反差保留”滤镜,设置半径为1像素。
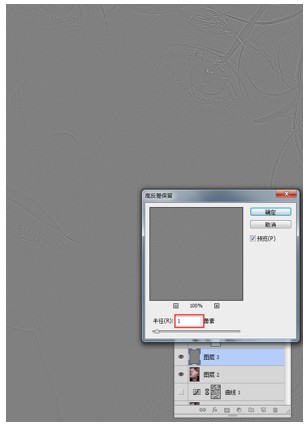
修改图层混合模式为亮光模式,效果如图。
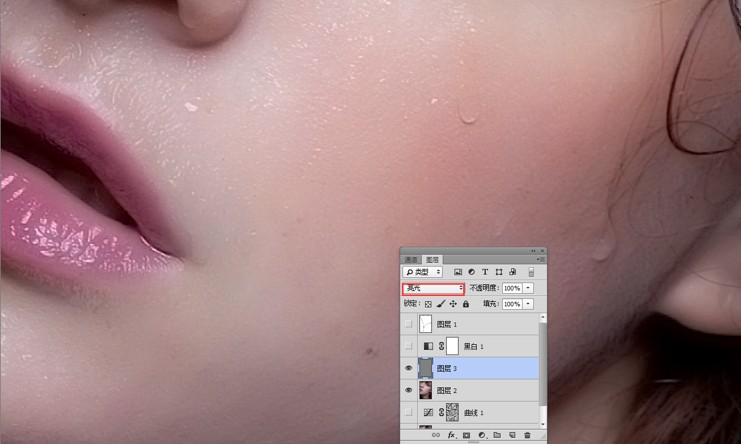
感觉纹理有点弱,复制图层3,根据需要调整不透明度,效果如图:
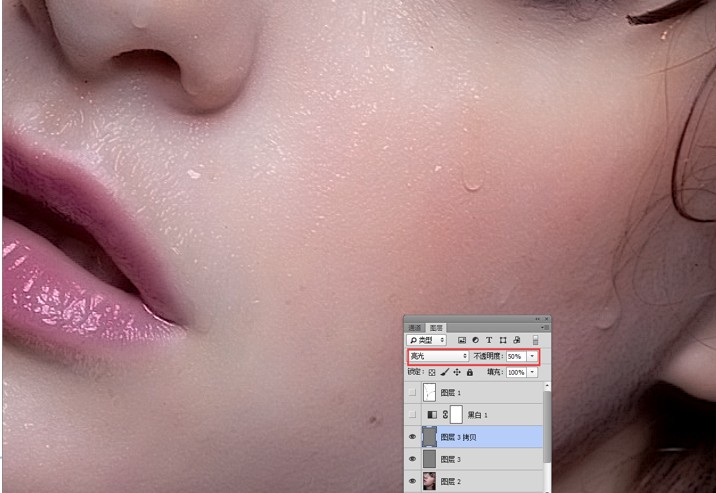
(7)恢复头发和眼睛。纹理已经找回,现在我们需要把因为消除杂色以及亮光模式造成的头发、眼睛变化恢复。盖印图层,得到图层4。隐藏图层4下方除背景层外所有图层。为图层4建立图层蒙版,并用画笔编辑蒙版把眼睛和头发恢复。

(8)去掉剩下的色斑。再次盖印图层。然后显示拉链图层,使用修复画笔把拉链开口区域皮肤上残留的色斑、黑点去掉。

第三部分:皮肤增白调整
现在开口部分的皮肤已经没有暗斑了,并且比较光滑、柔嫩。下面我们将进一步让其白嫩,与原图形成明显的对比。
(1)整理图层。新建两个组,分别命名为磨皮、调整,如下图。
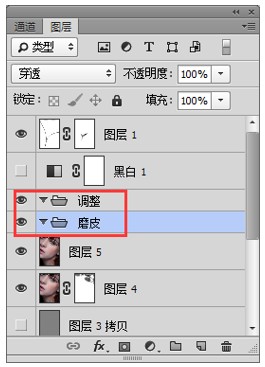
将图层5拖入调整组中,将图层4到曲线1拖入磨皮组中。隐藏磨皮组,如下。
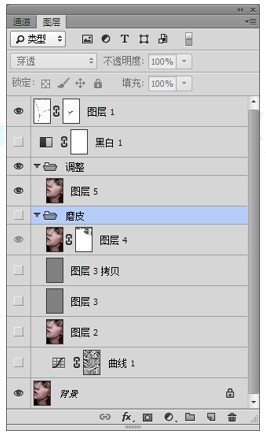
(2)为调整组创建蒙版。单击图层1(拉链图层),使用魔棒工具选择拉链的开口区域,注意把透明区域加选,如下图。
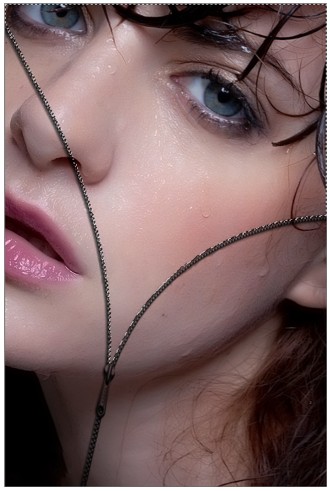
单击调整组,单击图层面板下方“添加图层蒙版”按钮 为调整组添加蒙版,效果如图。
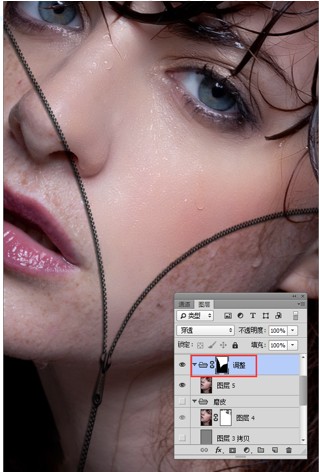
(3)利用曲线让皮肤更光滑、均匀。单击图层5,按Ctrl+Alt+2载入其亮部选区,然后Ctrl+Shift+I反选,创建曲线调整图层。
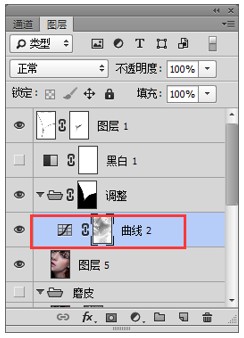
修改图层混合模式为滤色,并调整不透明度直至自己满意,如图。
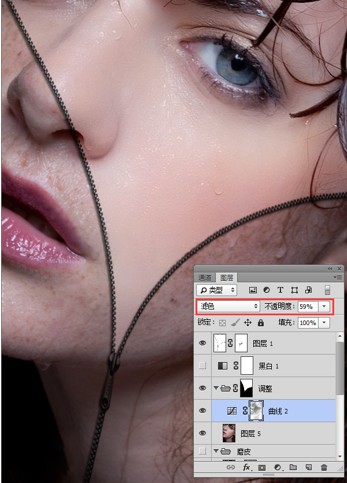
(4)降低肤色中的黄色,并让肤色与眼睛颜色呼应。创建可选颜色调整图层,首先选择黄色,降低黄色;然后选择中性色,适当增加青色降低黄色;再选择青色,增加眼睛中的青色;最后选择黑色,增加青色降低黄色。调整参考及效果如图。

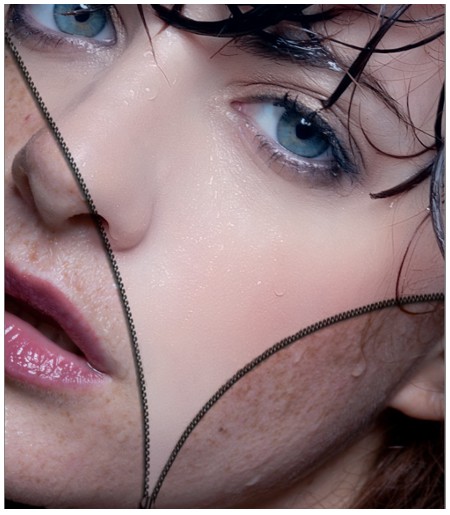
(5)降低红色饱和度,让皮肤更白皙。建立色相/饱和度调整图层,选择红色,降低其饱和度,效果如图。
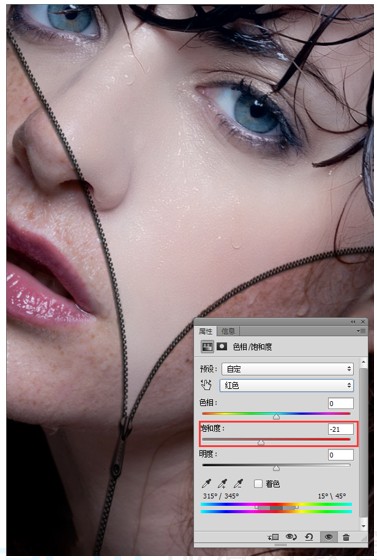
(6)压暗拉链尖角处皮肤。建立一个曲线调整图层,调整曲线并编辑蒙版压暗尖角处皮肤,如图。
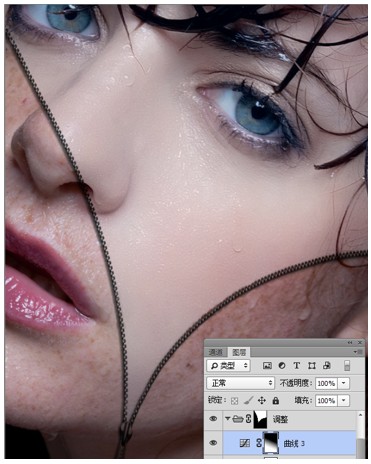
(7)利用柔光层参考原图改善立体感。创建一个中性灰(RGB均为128)填充的图层6,设置模式为柔光模式,然后使用柔软的笔刷,用画笔在需要压暗的地方涂抹黑色。注意画笔的不透明度和流量都需要设小,可在30%以内。效果如图。
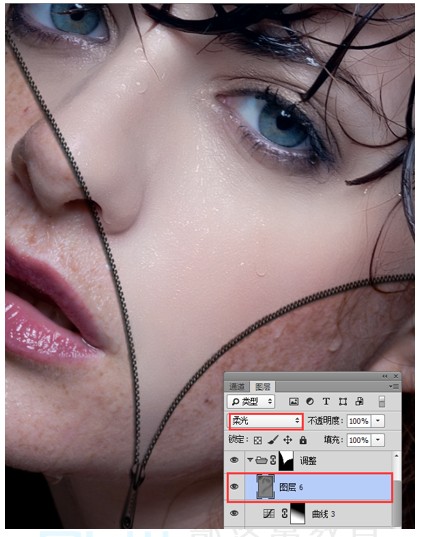
第四部分:增加产品、文字
(1)新建一个组,命名为文字与产品。
(2)增加产品。打开产品素材,利用快速选择工具选中产品,然后复制到人像中,自由变换调整其大小直至合适。如图。

(3)添加文字。选择文字工具,设置字体为静蕾字体,输入文字“拉开你的美丽”。调整位置和大小,效果如图。

(4)添加装饰线条。新建图层,使用钢笔工具绘制一条波浪路径。选择画笔,设置画笔大小为3像素,硬度100%,不透明度和流量都为100%,单击路径面板上的“用画笔描边路径”按钮对路径描边。效果如图。

调整图层位置,将线条放在产品和文字下方,然后复制一条,如图。

(5)微调获得最终效果。根据自己的判断,可以微调各个调色图层的数值,直到满意。
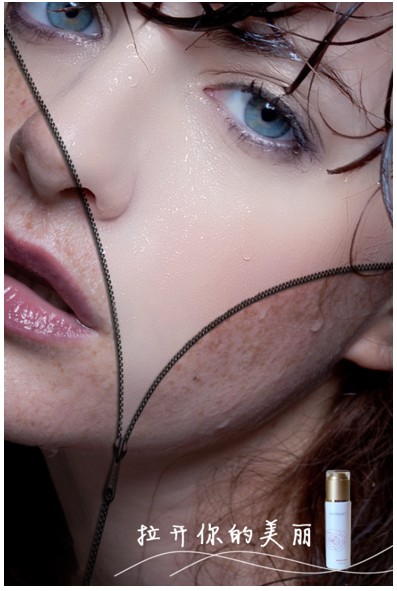
以上制作过程,大家也可以查看视频的快速回放部分。
磨皮总结
到此,整个护肤品广告就完成了制作。通过制作我们加深了对通道磨皮的掌握,了解了让皮肤又白又嫩的关键:大的高反差保留,让磨皮更均匀、光滑、柔嫩;利用色相饱和度减低颜色饱和度,可以让皮肤看起来更白皙。
不知教程是否帮助到你,如果你有什么意见,欢迎联系我。(QQ群:456143175,我是群主)
Bye~
版权申明:
教程为原创作品,未经部落窝同意,严禁转载、盗用。
教程中的素材来自网络,在此对素材作者表示感谢!
更多的教程请关注部落窝官方微店:








