编按:
这是一篇手绘与素材合成的教程。案例展示了作者心中的未来城市模样:拥挤的高楼,无处不在的时间,漫天的文字,灰暗的颜色,脆弱的心脏。如果这是真的,我们希望这天永远也不要到来。
这篇合成案例在制作中,最烦琐的操作应该是把雕塑分成前面、背面两部分。对于没有素描基础的读者,绘制楼房以及阴影时,估计要多花时间。
感谢当墨的翻译!
效果:

步骤:
在这个教程中,我将展示如何设计一个未来的城市。制作过程中将把不同的场景融合在一起。
我们首先要做的就是把字母雕塑人分成前后2部分,面对我们的这一面和背面。下面我们开始操作。
(1)打开文件切换到通道面板如图1,选择一个雕塑与背景反差大的通道,这里我选择的是红通道。拖动红色通道到通道面板下方的复制通道按钮上,复制红通道。

图1
(2)单击RGB通道,然后切换到图层面板,执行“选择〉载入选区”命令,如图2所示选择“红副本”作为选区载入。
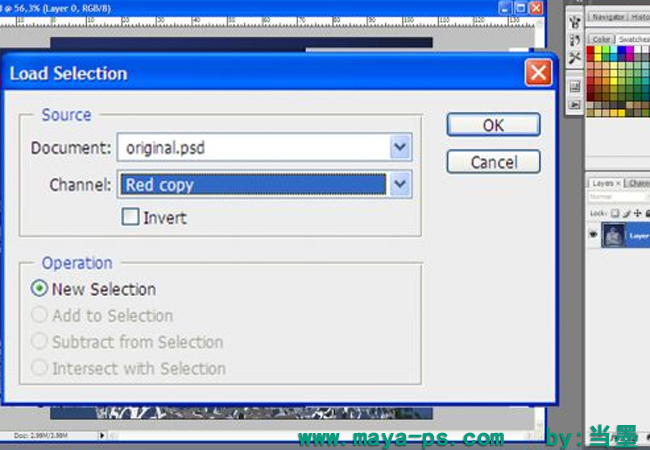
图2
(3)载入选区后单击“图层”面板下方的“添加蒙版”按钮,“背景”层变成了“图层0”。然后在其下方新建图层填充洋红色,这样有利于观察蒙版的效果。如图3所示 。
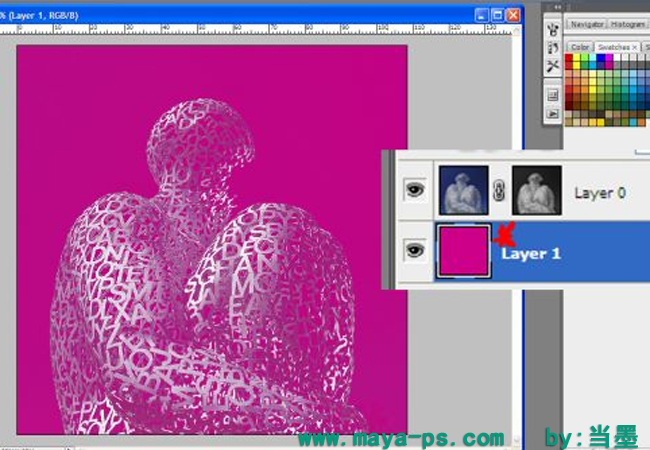
图3
(4)回到图层0,选择蒙版,执行“图像〉调整〉色阶(Ctrl+L) ”命令,适当地调整一下图像对比度,使图像更加清晰。如图4。
如果感觉边缘生硬,大家可以用高斯模糊适当的模糊一下,这样边缘就不会看起来那么生硬。
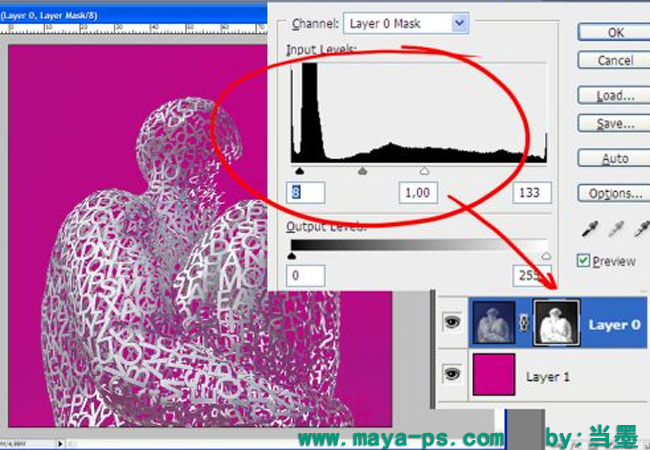
图4
(5)单击“图层0”图层缩略图回到图层上操作,按Ctrl+J复制图层0得到图层0副本。把“图层0”图层前的小眼睛关掉,然后在“图层0副本”图层的蒙版上右击鼠标,选择“应用蒙版”命令。
到了这一步可以看到雕塑人已经被抠出来了,下一步有一点麻烦大家要有耐心。单击图层面板下的“添加蒙版”按钮为图层0副本添加蒙版,然后用画笔工具把雕塑人的背面擦出只露出前面部分(工程浩大,大家加油)。如下图5是擦出后的效果。
编辑注:因为雕塑是镂空的,所以在前方镂空的位置就会看到雕塑的背面,这些背面需要用蒙版擦出。
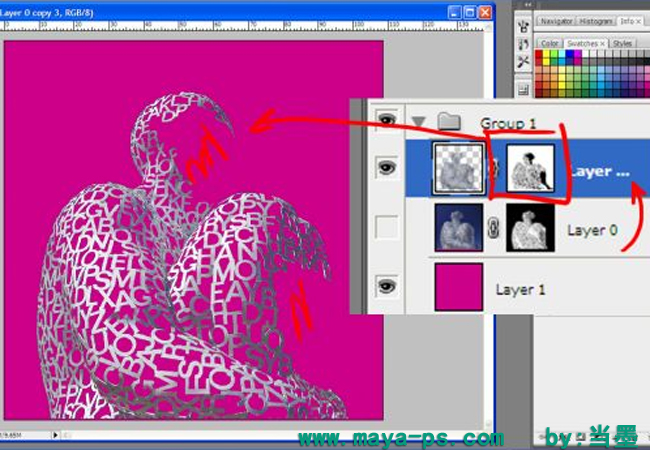
图5
由于篇幅原因,本文章分为三小节,请通过以下链接浏览其他小节内容。







