内容提要:本文的photoshop后期处理教程为大家分享如何使用photoshop画彩虹,为风景片润色.
编按:
想要在生活中见到彩虹可不是一件容易的事情,但在PS中画彩虹的确是很容易实现的。本篇photoshop后期处理教程就给大家分享使用PS为照片添加彩虹。主要运用渐变工具,方法非常简单。接下来就跟着部落窝的编辑来学习吧。
原图和效果图对比︰

photoshop画彩虹制作步骤:
1.打开照片,然后新增一个图层 (单击红箭头处),并改名叫 Rainbow。如图1所示。
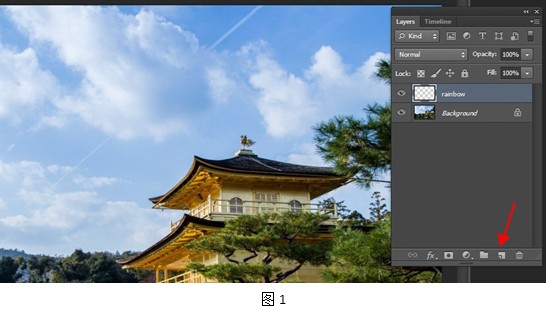
2.在新图层上使用渐变工具 (Gradient Tool),如图2所示。
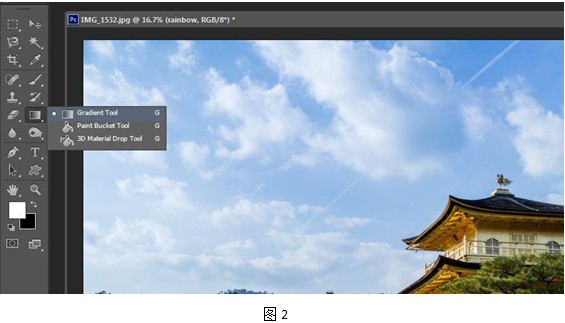
3.打开渐变编辑器(单击工具选项栏上的渐变色条可以打开渐变编辑器)后,单击红箭头所指位置,然后选择 Special Effects(特殊效果),如图3所示。弹出窗口时选择 Append(追加)。 (选OK (确定)的话会把原有的 presets (预设)都代替了;如果取代了,可以选一次Reset Gradients(复位渐变)恢复原状。)
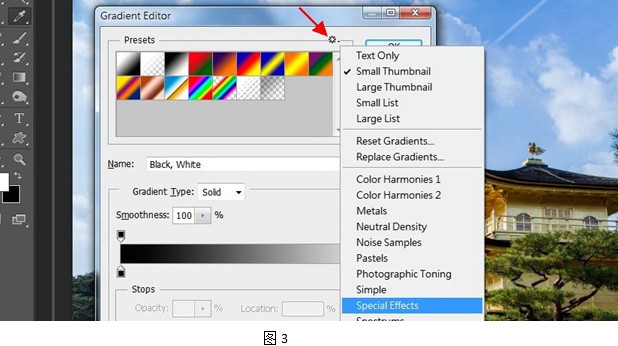
4.选择红箭头所指的 Russell's Rainbow(罗素彩虹)。如图4所示。
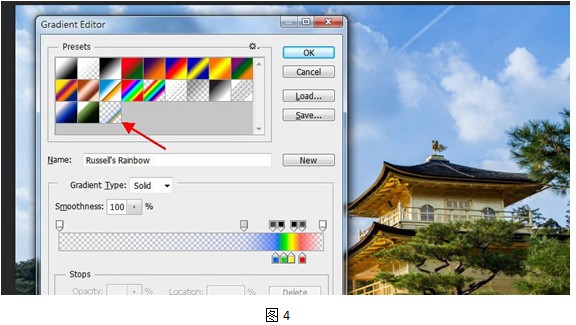
5.然后选择红箭头所指Radial Gradient (径向渐变),留意不要选择 Reverse(反向)。如图5所示。
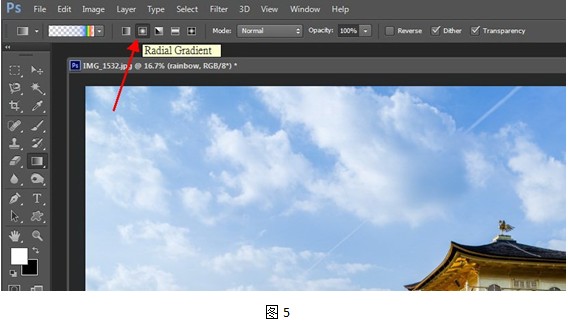
6. 如图6所示,拉渐变。

7. 出现了非常突兀的彩虹了。如图7所示。
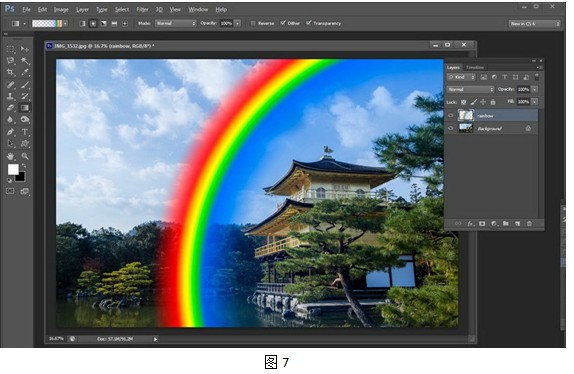
8. 把 Rainbow 图层的 图层混合模式选为Screen (滤色)。如图8所示。
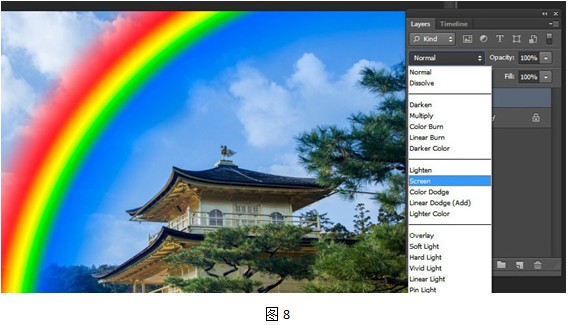
9.执行“ Filter(滤镜)→ Blur(模糊)→ Gaussian Blur (高斯模糊)”命令,然后设置 radius (半径)为 50 pixels 左右,如图9所示。
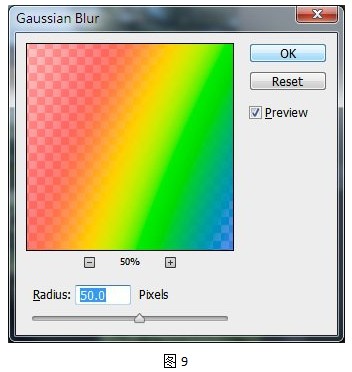
10.这时候彩虹的感觉已经自然多了。接着要处理虹桥脚,如图10所示,单击绿箭头所指在 Rainbow 图层添加 Layer Mask (图层蒙版),然后单击青箭头所指的 Layer Mask (图层蒙版),再用渐变工具,这次则选择黑白色渐变 (红箭头所指)。
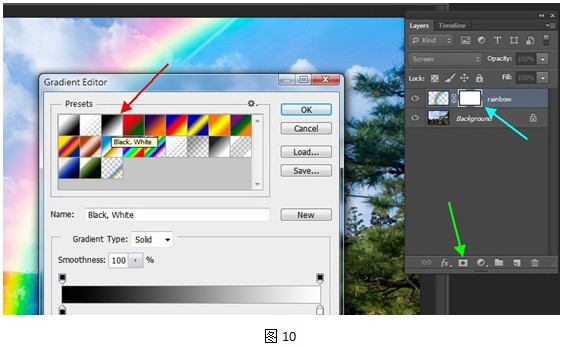
11. 这次选择 Linear Gradient(线性渐变)。如图11所示。
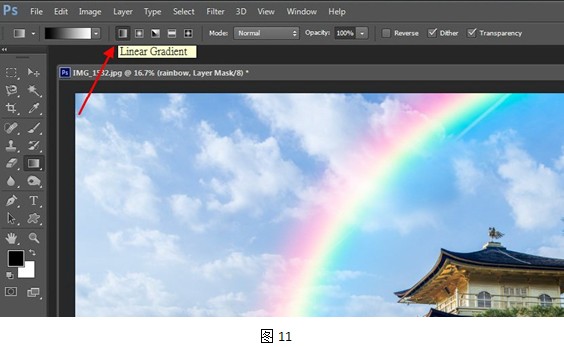
12. 如图12所示拉动,就可以渐隐式消除桥脚。

13. 如果彩虹太亮,可以减低 Opacity(不透明度);如果不够亮,则可以复制同一图层,再将 Opacity(不透明度)调整到满意。另外,蓝色那端的色彩会影响照片的色调,可自行在 Layer Masker(图层蒙版) 上用黑色笔刷抹掉修正。效果如图13所示。
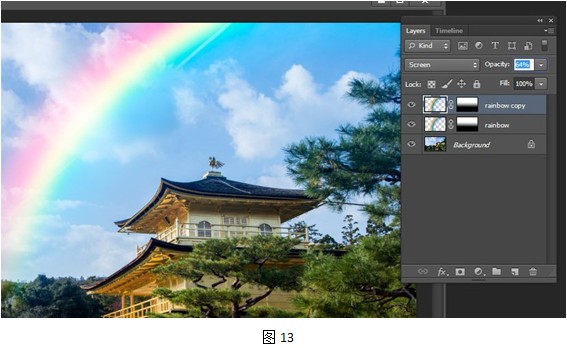
14. 如果想制造 Double Rainbow (双彩虹)也是用相同步骤,不过要留意的是第二道彩虹 (即是霓),其色彩方向刚好与虹相反,由外到内是蓝到红,所以要在渐变编辑器中把次序倒过来。如图14所示。(使用 Reverse(反向) 并不能制造相同效果……)
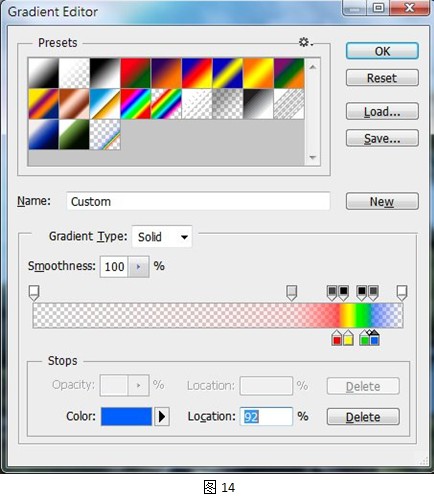
这是一篇比较简单,容易上手的photoshop后期处理教程,适合PS新手学习。
参考资料:http://www.photoshopessentials.com/photo-effects/rainbow/
原文:简单步骤在 PS 为照片加入彩虹
作者:The Nok
出处:http://photoblog.hk/wordpress/120319/%E7%B0%A1%E5%96%AE%E6%AD%A5%E9%A9%9F%E5%9C%A8-ps-%E7%82%BA%E7%85%A7%E7%89%87%E5%8A%A0%E5%85%A5%E5%BD%A9%E8%99%B9 (摄影札记)







