内容提要:Word中利用“自动编号”功能可以填充表格序号
在表格中录入数据时,我们往往需要添加一些序号,但你真的会添加吗?
比如,下图中的序号列,最终实现的效果就是我们常看到的序号形式之一。
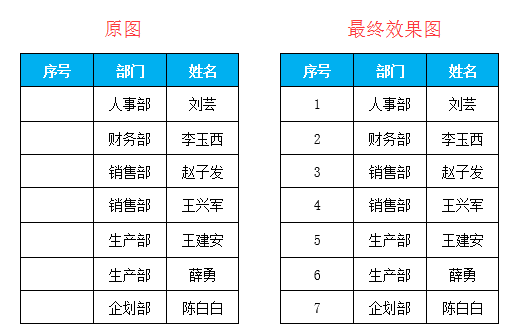
有朋友会说,这很简单啊,在Excel表格中,只需在前两行输入1和2,然后选中1和2向下拖动即可快速完成序号的填充。
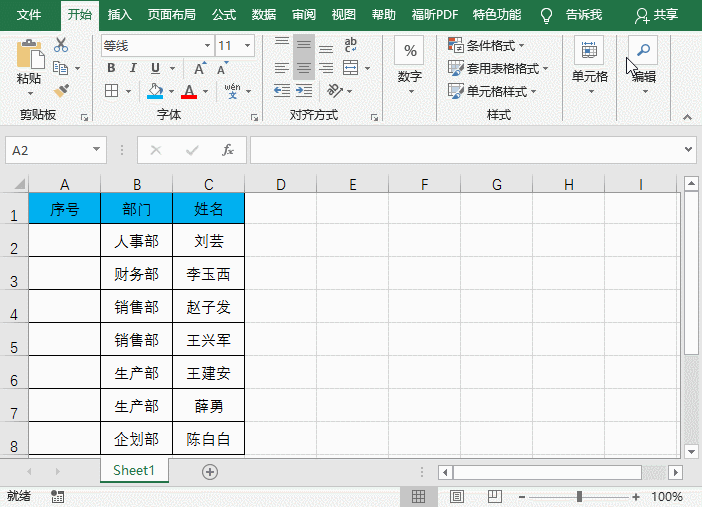
但是,若在Word中制作这类表格,想要实现序号填充似乎就没这么简单了,因为Word表格不能拖动填充。
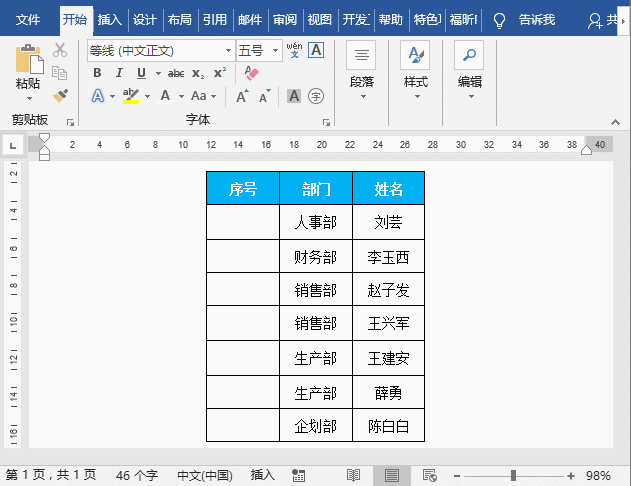
怎么办呢?许多小伙伴们就会用最笨的方法:手动输入序号。但这种方法是非自动的。如果插入行或删除行,后面的序号就中断了,需要再次手动修改序号,非常不方便。
Word中有没有删除行或插入行后,不需要任何操作,序号就自动更新的方法呢?当然有的,接下来小编要给大家分享的方法,远比你想象中更强大!
1.利用“自动编号”填充序号
Word中利用“自动编号”功能可以填充序号,非常简单。
具体操作步骤:
1.选中表格中需要编号的列。
2.点击【开始】-【段落】-【编号】按钮,在弹出的列表中选择需要的编号样式即可。
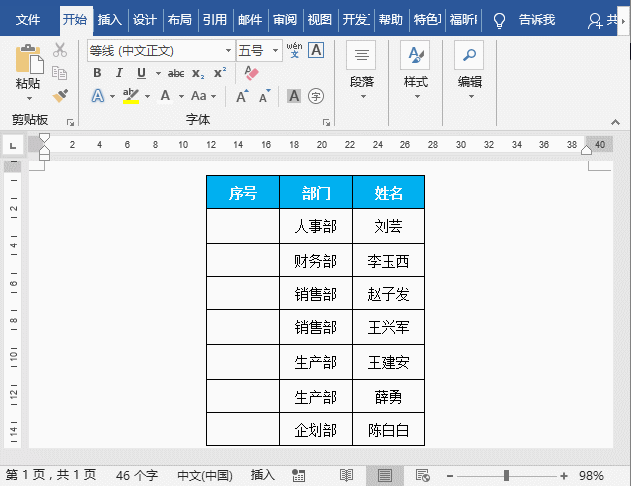
2.删除序号后的小圆点
在表格中添加Word默认的序号后,会看见每个数字后会有一个小圆点或者顿号(这里是小圆点), 这与我们要实现的效果还是不一致,怎么办?
具体操作步骤:
1.选中表格中需要编号的列。
2.点击【开始】-【段落】-【编号】按钮,在弹出的列表中选择【定义新编号格式】命令。
3.打开”定义新编号格式“对话框,在”编号格式“文本框中删除数字1后面的小圆点,单击”确定“按钮即可。
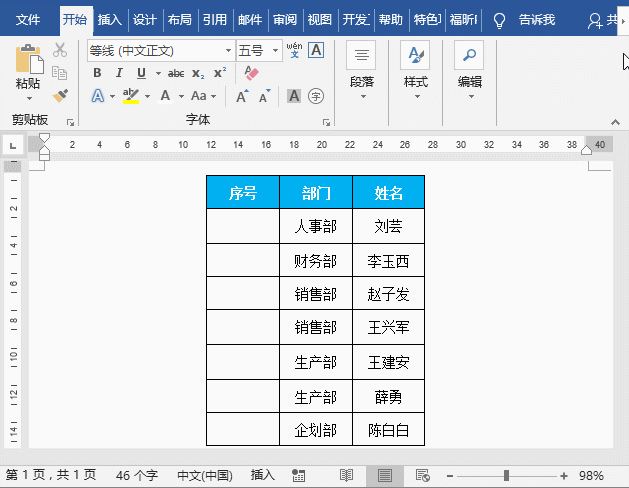
技巧提示:在日常工作中,我们还会遇到各种各样的序号,比如001、A1、第1名、2019.1等复杂序号。我们同样可以通过Word自动编号实现序号的自动填充,免去手动输入的烦恼。
3.设置序号居中对齐
细心的小伙伴们可能会发现,采用自动编号添加序号后,将对齐方式设置为水平居中,序号并没有居中对齐,这是怎么回事?
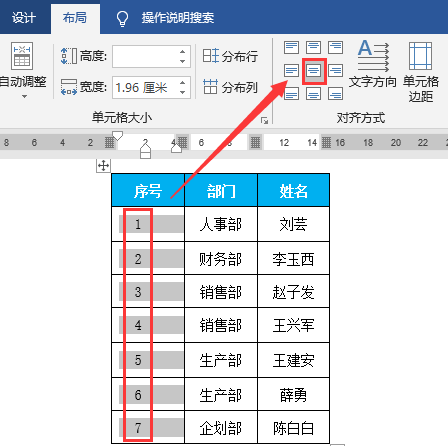
是因为每个序号后面默认带有制表符,影响了序号在表格中的对齐,我们可以将其删除。
具体操作步骤:
1.点击单元格中某1个序号选取整列序号。
2.单击鼠标右键,在弹出的菜单中选择”调整列表缩进“命令。
3.打开”调整列表缩进值“对话框 ,在”编号之后“下拉列表框中选择“不特别标注”选项,单击”确定“按钮,此时,序号居中对齐了。
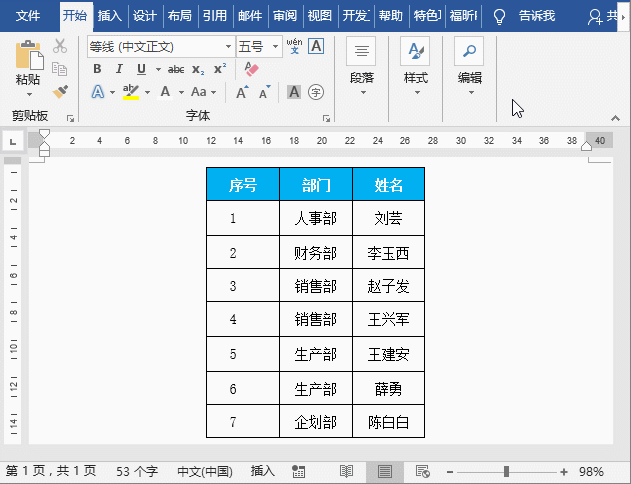
至此,就实现了我们需要的序号效果啦!同时,当在表格中插入行或删除行后,序号还会自动更新哦~~~
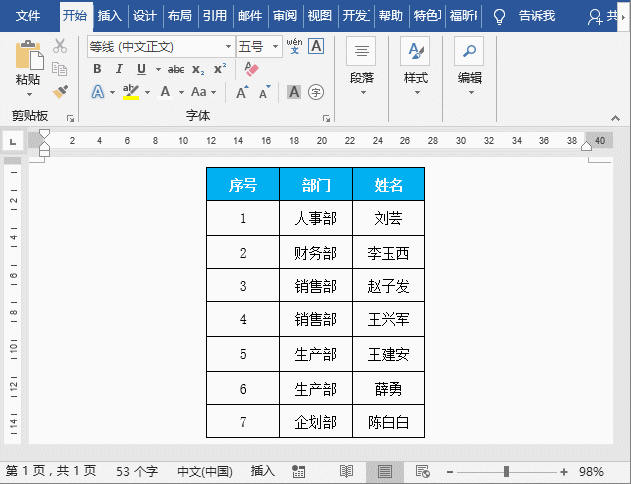
好啦,今天的内容就这些,希望对你有所帮助!
############
【爆文推荐】:
1秒钟能搞定的Word表格,她竟然折腾半天!
*#*#*
**更多好文请加入网站:部落窝教育**
************
微信公众号:word精品教程(worditb),每日更新教程,微信扫下面二维码关注:

公众号转载请联系授权!







