内容提要: Word较常用的3个实用技巧
Word中有个非常强大的功能,那就是【查找和替换】功能。如果大家能灵活运用它80%的功能,那这些年的Word就没白学。今天,我们一起来看看它较常用的3个实用技巧,希望对你有帮助。
1. 删除数字中的小数部分
在制作一些特殊表格时,若表格中数据的小数部分没有实际意义,有时可以直接把表格数字中的小数部分全部删除掉,如何一次性快速删除呢?我们可以利用“查找和替换功能”快速实现。
操作方法:
(1)选择数字区域,点击【开始】-【编辑】-【替换】按钮,或按Ctrl+H快捷键。
(2)打开“替换和替换”对话框,选择“替换”选项卡,在“查找内容”栏中输入“ .^#”,替换为留空。
(3)然后点击“全部替换”按钮,实现效果。
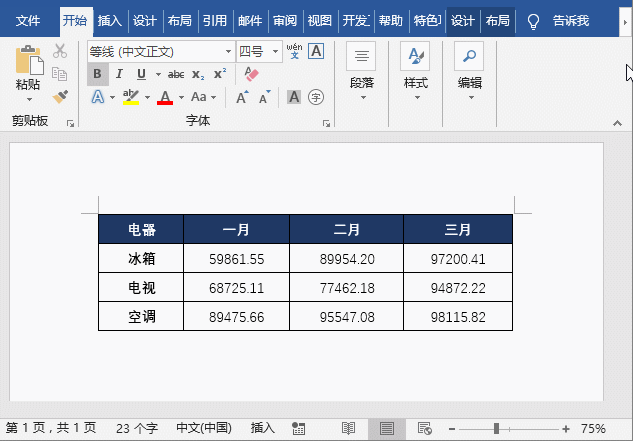
提示:查找内容中输入的“.^#”是通配符,表示小数点后的任意字符。
2. 在数字前批量添加¥符号
在Word表格中输入大量表示金额的数字时,每个金额数都要加上货币符号¥。一般情况下,要输入¥,通常会按住ALT键,在小键盘上连续键入0165这四个数字,然后松开ALT键就可以输入人民币符号。
但若一次性需要输入许多¥符号时,手动输入就比较麻烦耗时了,因此,我们可以通过”查找和替换“快速批量添加¥符号。
操作方法:
(1)选中要添加¥符号的数字区域,点击【开始】-【编辑】-【替换】按钮,或者按Ctrl+H快捷键。
(2)打开“替换和替换”对话框,在”查找内容“栏中输入(<[0-9]),替换为¥\1,单击“更多”按钮,然后勾选“使用通配符”复选框。
(3)单击“全部替换”按钮,完成替换。
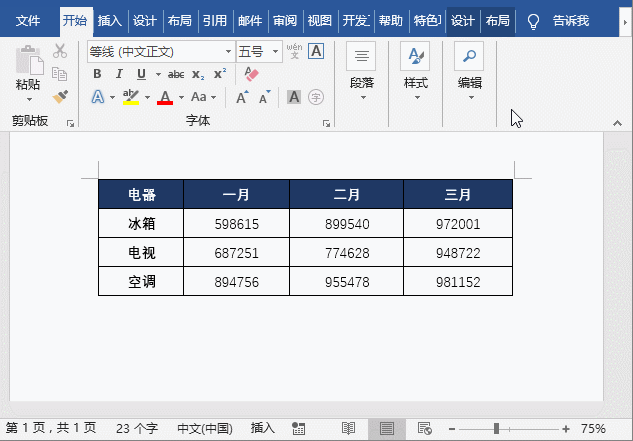
3. 快速隐藏数字
现在各种短信、电话诈骗越来越多,因此,保护好我们的个人信息尤其重要。就拿手机号码来说,通常会将联系人手机号的中间部分用“*”替代。多数情况下,我们都是通过手工修改,但如果要修改的号码较多时,手工更改是极为耗时耗力的。
其实一个比较简便的方法,就是借助”查找和替换“功能来隐藏手机号码的中间四位数字。
操作方法:
(1)选中要查找的数字区域,点击【开始】-【编辑】-【替换】按钮,或者按Ctrl+H快捷键。
(2)打开“替换和替换”对话框,在”查找内容“栏中输入“([0-9]{3})[0-9]{4}([0-9]{4})”,替换为“ \1****\2”,单击“更多”按钮,然后勾选“使用通配符”复选框。
(3)单击“全部替换”按钮,完成替换。
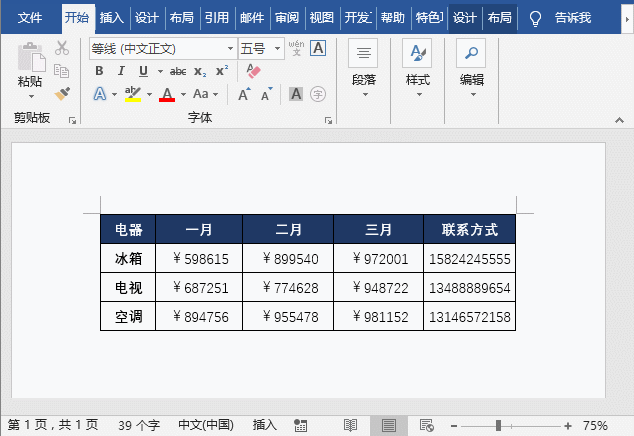
提示:
() 表达式:用于代码分组,这里我们将11位手机号分为了三组;([0-9]{3}):第一个表达式,代表第一组,前三位0-9中的任意数字;[0-9]{4}:没加括号,不是表达式,代表第二组,表示中间四位0-9中的任意数字;([0-9]{4}) :第二个表达式,代表第三组,表示后四位0-9中的任意数字。
\1****\2 :\1 代码表示第一个表达式,\2表示第二个表达式。整个代码表示第一个表达式和第二个表达式原样替换,中间4位手机号替换为4个星号****。
怎么样,小伙伴们,今天这3个方法你学会了吗?
############
【爆文推荐】:
Word快速查找文档修改痕迹:并排查看、比较文档
*#*#*
**更多好文请加入网站:部落窝教育**
************
微信公众号:word精品教程(worditb),每日更新教程,微信扫下面二维码关注:

公众号转载请联系授权!







