内容提要:本文分享了PS操控变形在哪里,以及通过案例来讲解PS操控变形操作步骤使用方法.
今天我们一起来学习ps操控变形命令的使用。首先,看看ps操控变形在哪里?
执行“编辑——操控变形”即可找到。
下面的案例有点搞笑,“猪都吃猪排了……”
原图如下:

我们将猪猪抠取出来,单独放在一个图层,使用操控变形之后的效果如下所示:

挺好玩的吧,一起来看看具体操作步骤。
第一步,使用套索工具+快速选择工具,快速将猪猪抠选放到一个新图层。
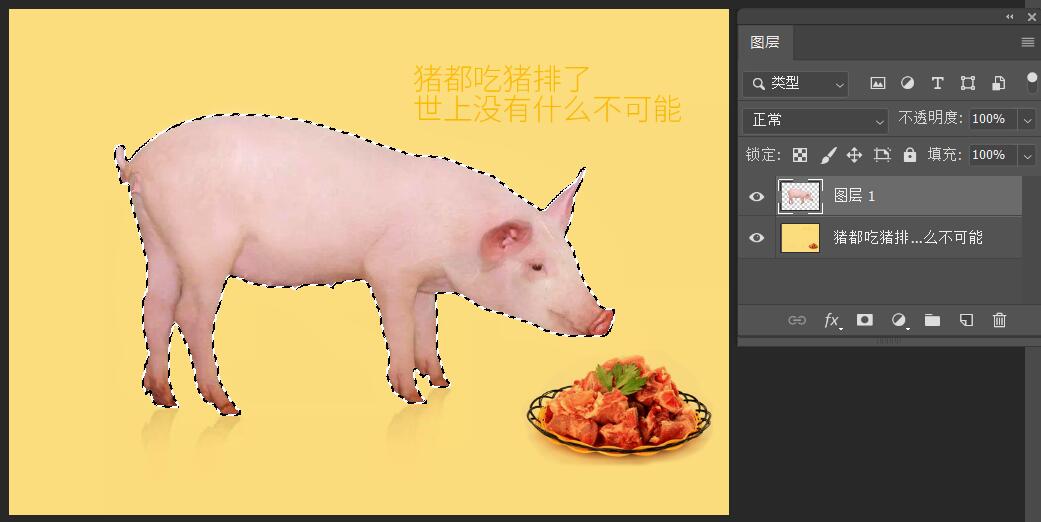
第二步,选择“编辑——操控变形”,在图像上打9个图钉,图钉的作用是约束和移动对象。鼠标每点击一次对象,就会在相应位置打上图钉,鼠标移动到图钉处,此处图钉便是移动点,其它都是约束点,约束点就像把图像钉住一样,使之固定不动。
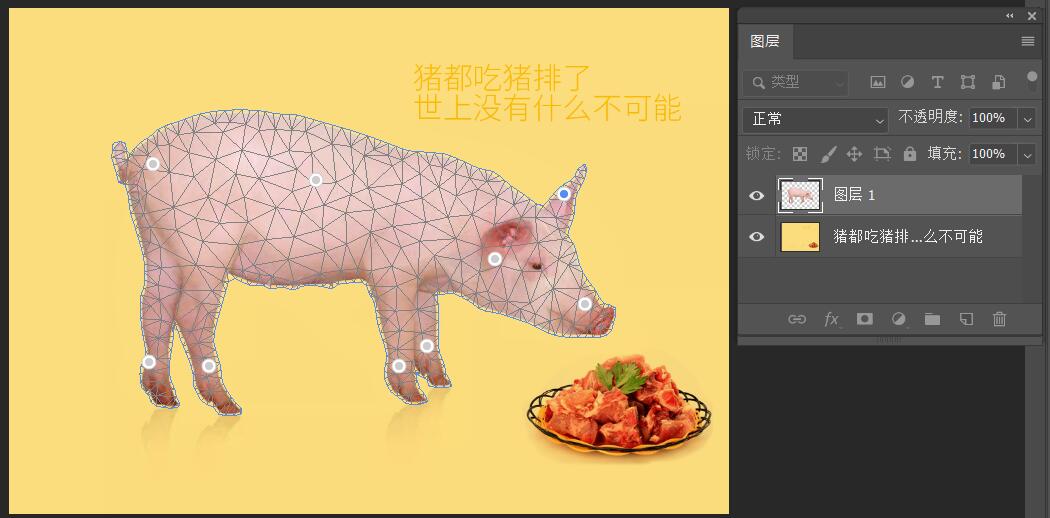
第三步,先选中猪嘴上面的图钉,按住左键不放并拖动到猪排边缘,使其感觉是在吃猪排。然后再移动猪耳朵以及头部的两个图钉,拖拽到合适位置。一边拖动,一边观察图像效果。
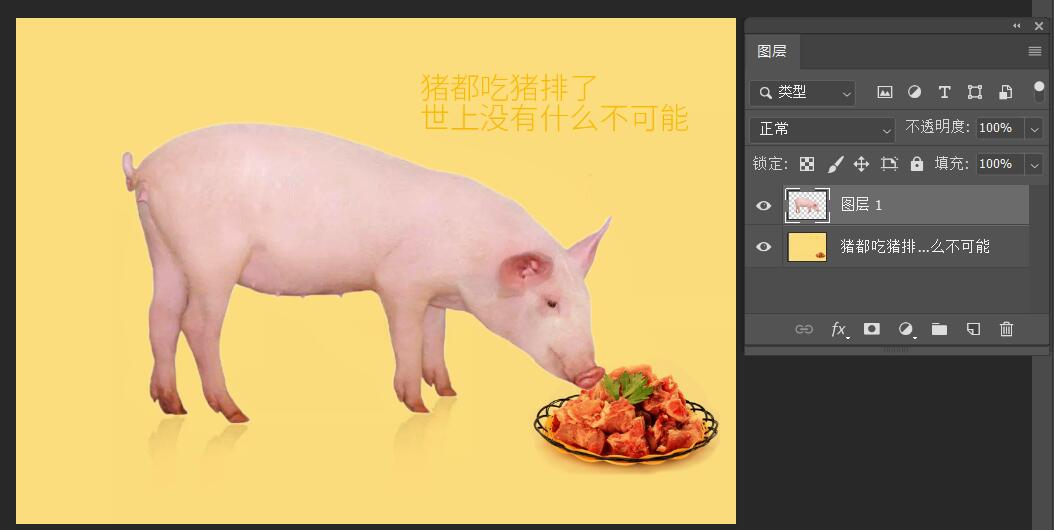
PS里操控变形,是一个非常强大而且好玩的命令。应用此功能时,我们可以在图像的关键点上放置图钉,来控制图像的变形,就像人的骨骼关节活动一样。
其中有两个比较常用的操作,分享给大家。
1.按住【Alt】键,鼠标移动到图钉上,当出现 “剪刀”图标时,单击图钉,可以删除这个图钉。如果要删除所有图钉:鼠标右键>【移去所有图钉】。
2.旋转操作:选中图钉,按住【Alt】键,鼠标移动到图钉以外的范围,当出现“圆圈”图标时,按住鼠标不放并移动,对象便会围绕此点旋转。
如果你看完上面的图文教程,还有不明白的地方,请关注PS教程微信公众号,查看视频教程学习。也可以加入PS学习QQ群:553281253交流,下载素材。








