内容提要:本文分享了ps半透明水印去除方法,通过案例来介绍ps怎么去水印步骤讲解,并且文末提供ps去除水印视频教程学习.
下面这样一张图像,图像中间加入了部落窝教育LOGO水印。试问屏幕前的您,知道ps半透明水印去除方法吗?

观察图像中的水印,发现水印是通过半透明方式加上去的,同时我们也能在部落窝教育官网找到对应的LOGO原图。那么就可以尝试采用下面的PS去水印步骤讲解方法来操作。
1.找到部落窝教育水印LOGO,放在“水印图像”的下面图层,截图如下:
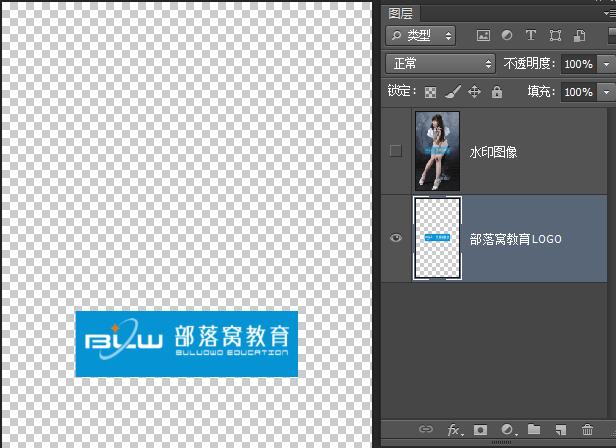
2. 将“水印图像”图层显示出来,并设置图层混合模式为“差值”。
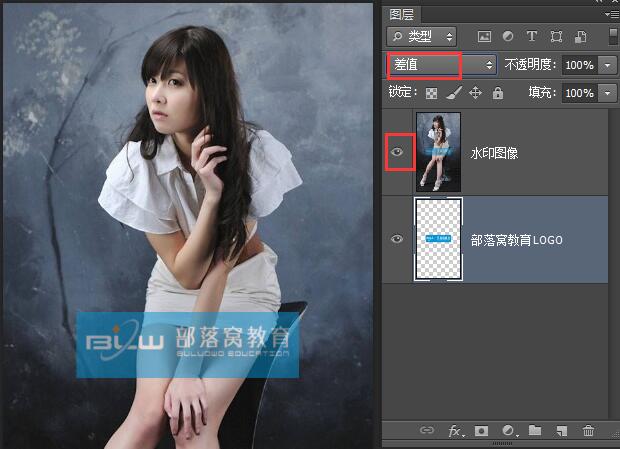
3.在水印LOGO上方添加一个调整色阶图层。
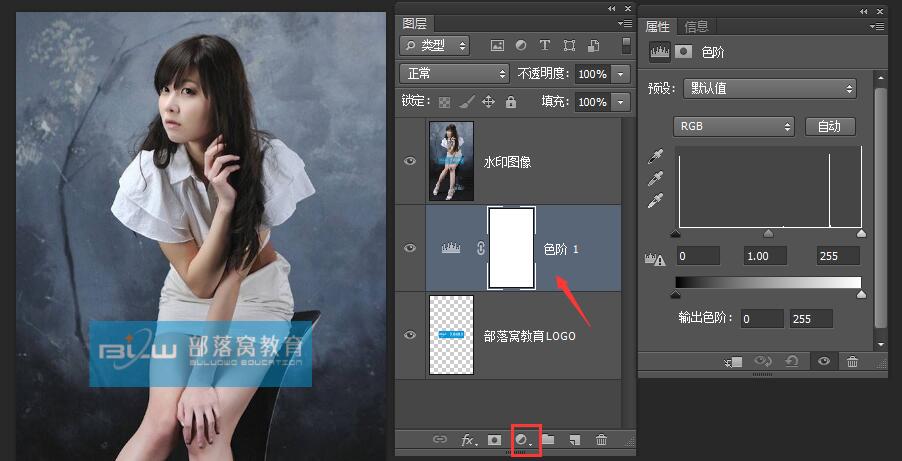
调整色阶,将输入色阶滑块向左移动,一边移动一边观察水印状态,差不多水印呈现均匀的灰色就可以了。
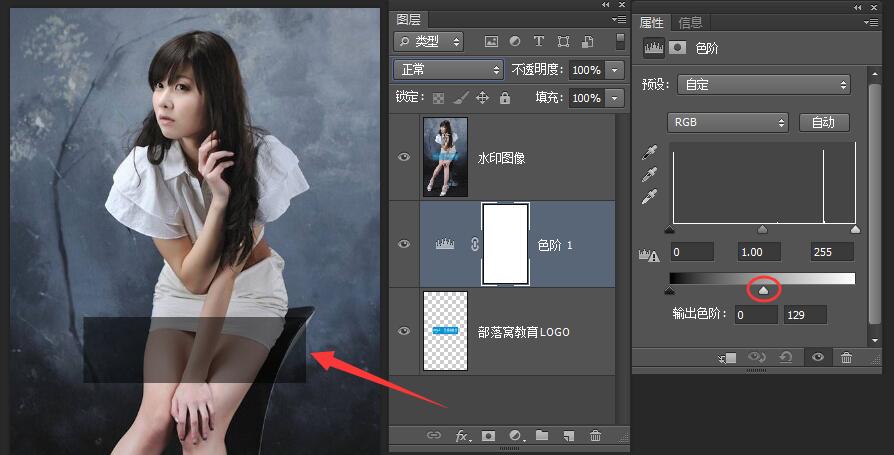
4.按下CTRL键,单击“部落窝教育LOGO”图层缩览图,载入水印范围的选区,呈蚂蚁线,如下。
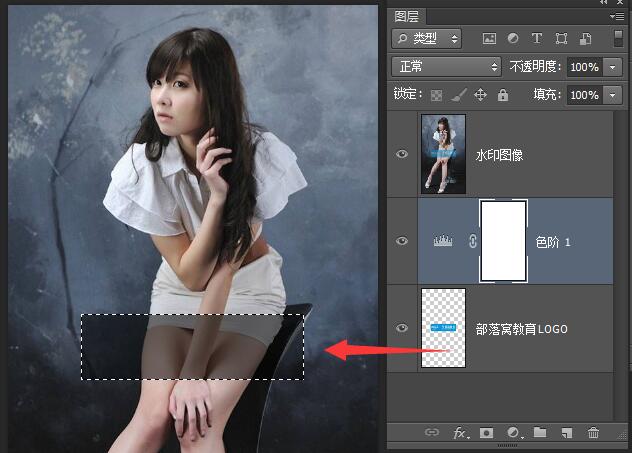
5.在“水印图像”最上面再添加一个调整色阶图层。
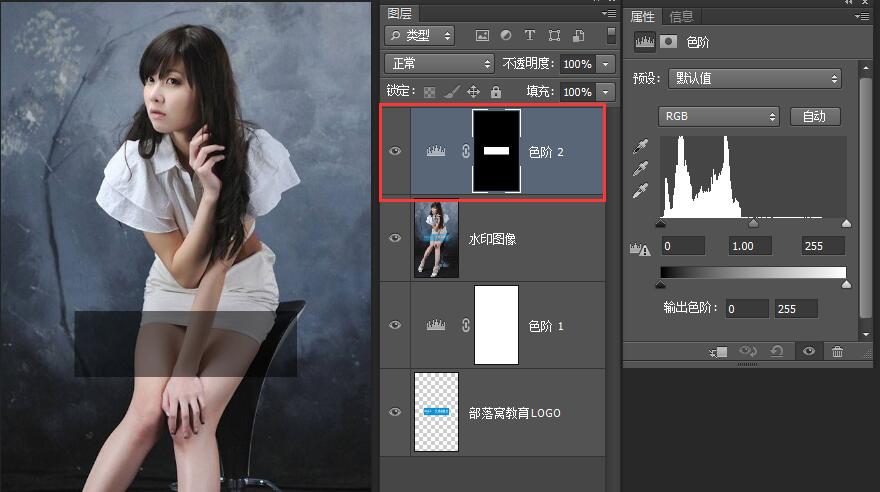
然后将输入色阶的亮度调整到合成就行,仍然是一边拖动滑块,一边观察水印。
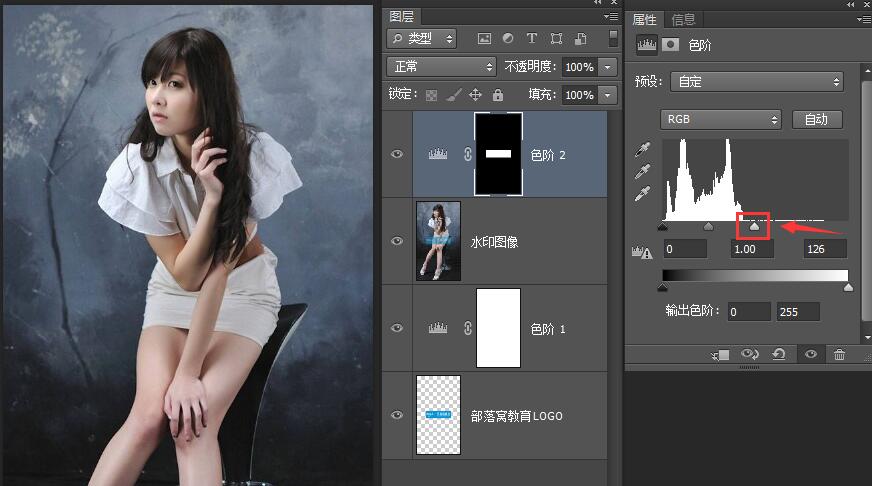
到此,ps半透明水印去除教程就讲解完。您也可以加入QQ群:553281253,下载素材操作练习。同时,林老师还录制有视频教程讲解。
关注下面的PS教程微信公众号,可观看文章配套的免费视频教程学习。










