内容提要:ppt饼图是我们阐述百分比数据的最佳选择
关于图表,你知道多少?关于PPT中的饼图,你又知道多少?
俗话说“文不如图,图不如表”,当我们在制作PPT的时候,我们通常会用饼图以百分比的形式表达数据之间的比例关系,让观众能够直观地查看到各个数据的占比情况。
因此,可以说饼图是我们阐述百分比数据的最佳选择。比如,下图所示利用饼图展示了各类食品的占比情况。
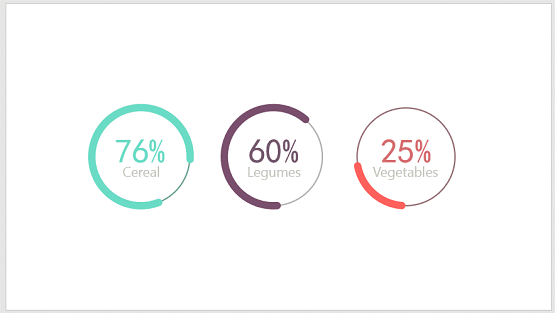
图表效果非常美观,且数据一目了然,实用性也很强。
那么,你知道这类样式的饼图在PPT中是如何制作的吗?不知道也没关系,接下来跟着小编一起来学习制作方法。
分析:当拿到一份漂亮的图表,要想快速制作出来,首先我们需要对它进行折解,看看是由哪些形状组成。从上图可以看出,饼图构成非常简单,底层为圆形,顶层为圆弧形。而圆形和圆弧形在【插入】-【形状】列表框中可以轻松找到。
具体操作:
Step1:点击【插入】-【形状】按钮,在弹出列表框中选择“圆:空心”形状。按住Shift键拖动鼠标,绘制一个空心的正圆。
Step2:使用鼠标向外调整形状上的黄色控制点,使其变为圆形线条效果。然后在【格式】-【形状样式】组中设置形状填充颜色,并设置“形状轮廓”为“无轮廓”。
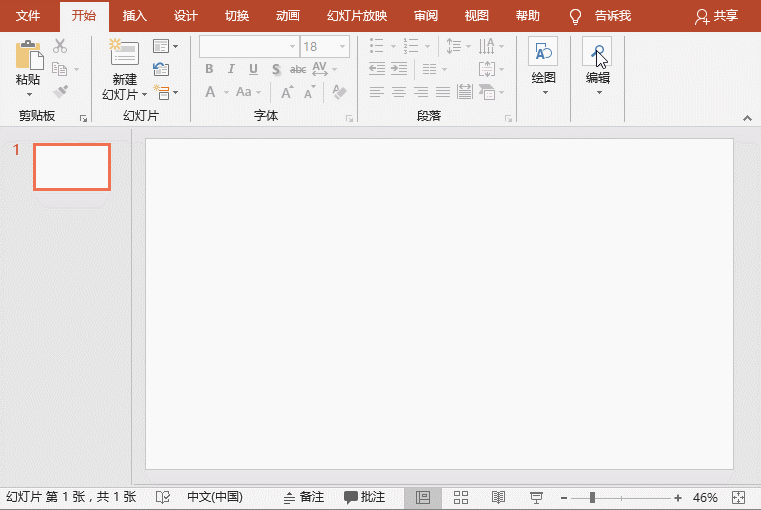
Step3:继续在“形状”列表框中选择“弧形”形状并绘制,然后调整大小及位置,效果如下图所示。
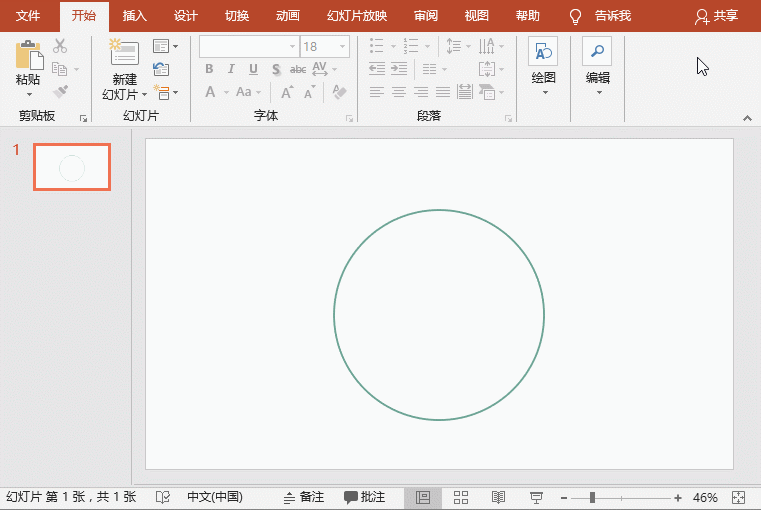
Step4:选择弧形,单击鼠标右键,在弹出的菜单中选择“设置形状格式”命令,打开“设置形状格式”任务窗格。在“线条”栏中设置线条颜色为”蓝色“、宽度为”22磅“、线端类型为”圆形“。
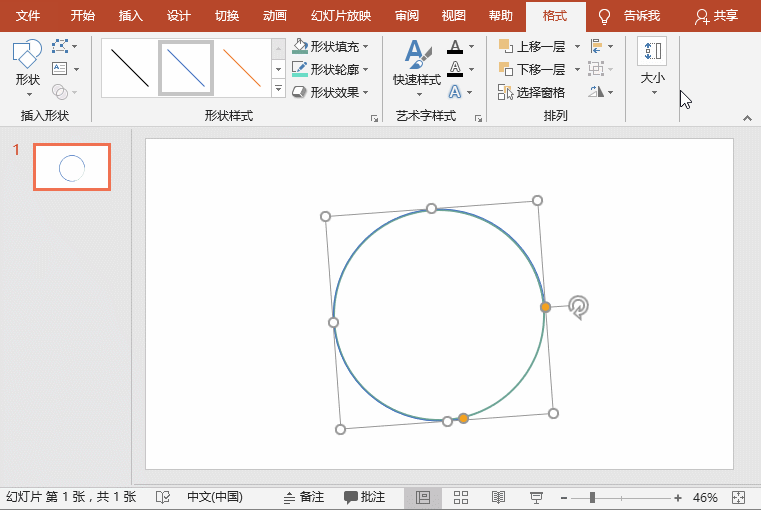
Step4:此时,即得到了饼图的外形,最后添加上文字,就完成饼图的制作啦!
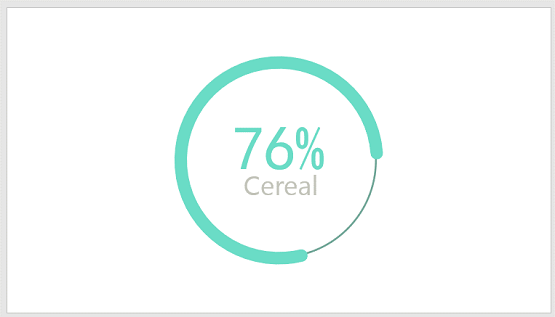
PS:还可根据情况,将圆弧和圆形线条填充渐变色,会得到不一样的效果哦!
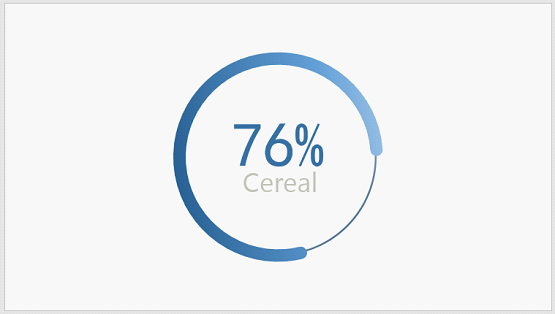
OK,今天的内容分享到此就结束啦!比较基础的图表设计技巧,大家结合该方法设计出更多独特的图表。
############
【爆文推荐】:
PPT中的这个功能,可能80%的人都没点过!
*#*#*
**更多好文请加入网站:部落窝教育**
************

公众号转载请联系授权!







