内容提要:利用PPT中的形状和动画,几步就能做出一个神奇的PPT注水小动画
在做PPT时,许多人都希望自己能做出吸人眼球的动画效果,因为动画在演示过程中如果能够巧妙的运用,能够引导观众视线和注意力,强调视觉对象和表达重点、强化表达逻辑,有助于观众快速理解演示的内容,做到声画同步,让幻灯片演示大放异彩!
所以,今天在这里小编就来跟大家分享一个简单、实用的PPT小动画,学会它,你可以在你的PPT中应用。
来看动画效果:
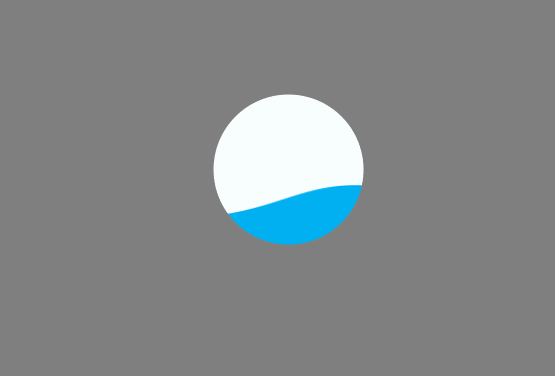
怎么样,感觉还不错吧?以上效果是如何实现的呢?只需利用PPT中的形状和动画,几步就能搞定了。
下面一起来看看具体操作方法:
(1)点击【插入】-【形状】按钮,选择矩形。然后插入一个与页面相同大小的矩形 。然后选择圆形,按住Shift键,在矩形的中间位置插入一个正圆。
(2)按住Ctrl键先选择矩形,再选择圆形,点击【格式】-【插入形状】-【合并形状】按钮,在弹出的菜单中选择”组合“选项,将矩形与圆形组合,得到一个镂空的圆形。
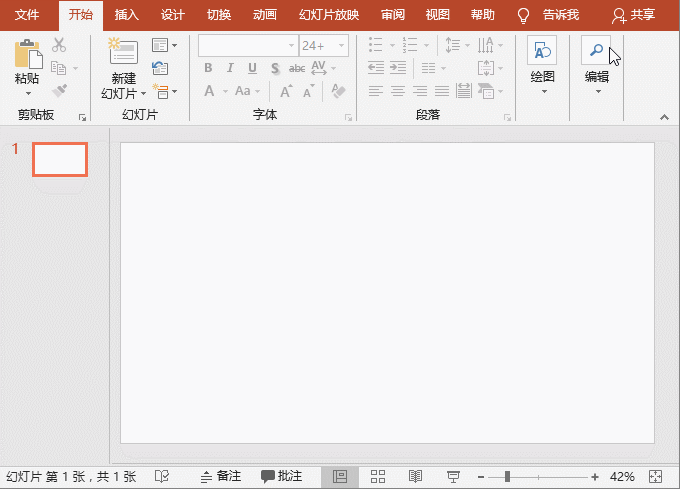
(3)点击【格式】-【形状样式】-【形状轮廓】按钮,在弹出的菜单中选择”无轮廓“命令;再点击【形状填充】按钮,在弹出的菜单中选择一种颜色填充形状,这里选择浅灰色,便于后期操作和查看效果。
(4)再次插入一个”流程图:文档“形状,然后旋转形状角度,并在形状上单击鼠标右键,在弹出的菜单中选择”置于底层“命令,将该形状置于圆形下方。
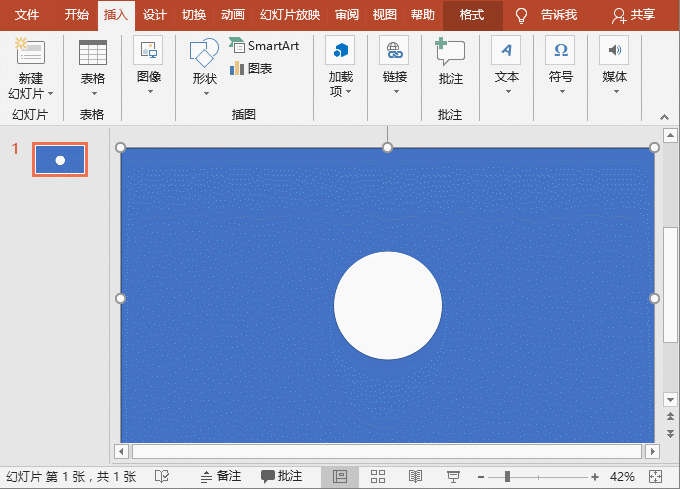 置于
置于(5)这里同样还可去除形状轮廓线以及改变形状的颜色。然后点击【动画】-【添加动画】按钮,在弹出的菜单中选择”其他动作路径“命令,打开”添加动作路径“对话框,选择”向上“路径,点击”确定“按钮。返回界面,将形状路径上的红色控制点向上移动,使其遮盖住白色圆形。
(6)再次点击【动画】-【添加动画】按钮,在弹出的菜单中选择【强调】-【跷跷板】进入动画。
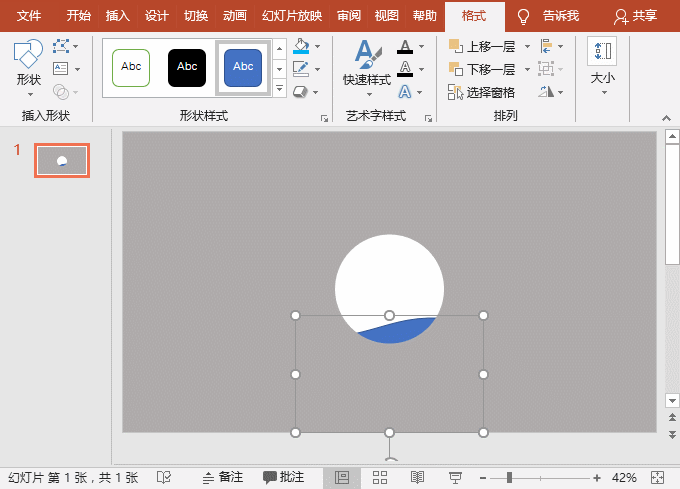
(7)点击【动画】-【高级动画】-【动画窗格】按钮,打开”动画窗格“任务窗口,点击”动画1“右侧的下拉按钮,选择”从上一项开始“;继续点击”动画2“右侧的下拉按钮,选择”从上一项开始“。
(8)再次点击”动画2“右侧的下拉按钮,选择”效果选项“,打开”跷跷板“对话框,选择”计时“选项卡,设置”重复“为”直到幻灯片末尾“,点击”确定“按钮。

(9)此时,我们预览一下动画,即得到了注水动画效果啦!
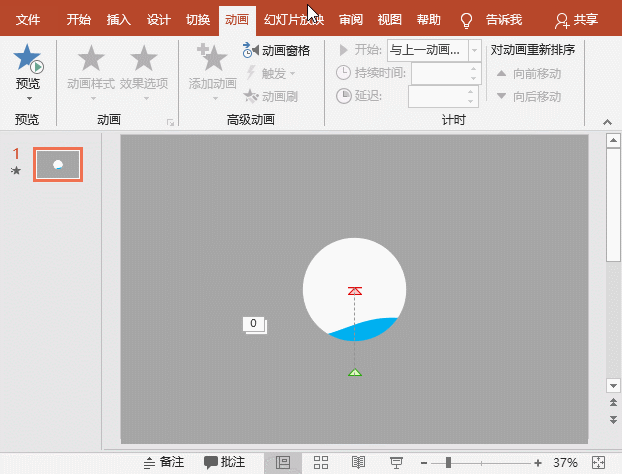
好了,今天的教程就到这里啦,如果大家有收获的话,欢迎点赞、关注、转发哦。
############
【爆文推荐】:
不会做PPT封面?学会用开放式线框就够了!
*#*#*
**更多好文请加入网站:部落窝教育**
************

公众号转载请联系授权!







