内容提要:什么是题注?很多人都不是很明白其含义,题注就是给图片、表格、图表、公式等项目添加的名称和编号。
我们最常见的题注,即是在书籍中看到的图片下方带有图片编号和图片的简要说明。
而我们使用Word制作论文或是项目报告时,就会常用到题注功能。因为在编排这类复杂文档时,通常有许多图片、表格或图表等。如果手工一张张图编号效率很低,而且采用手工编号题注的话,一旦改变图片位置,就需要重新手动修改图片的编号以便让它们重新按顺序排列。这样一来,会极易出错。
所以,我们利用题注就不会出现以上这些问题,轻松为图片自动编号及简要说明,可以节省许多时间和精力。
一、Word图片添加题注
(1)打开带有图片的Word文档,点击【引用】-【题注】-【插入题注】按钮,打开“题注”对话框,点击“新建标签”按钮,在打开的“新建标签”对话框的文本框中输入 “图”(注,如果是为表格添加自动编号,这里可输入“表”),如下图所示。
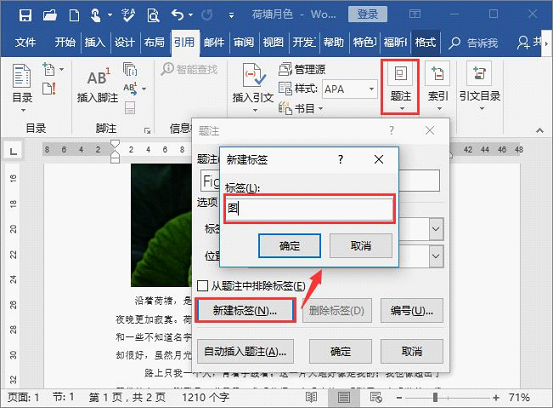
技巧提示:也可右击图片,在弹出的快捷菜单中选择“插入题注”,打开“题注”对话框。
(2)单击“确定”按钮,返回“题注”对话框,查看“标签”下拉列表中是新建的“图”题注标签,然后在“题注”文本框中输入图片的说明文字,如“荷花”。
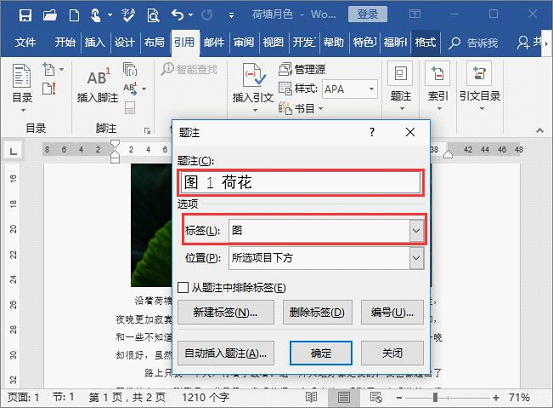
提示:在命名题注时,可以在题注编号后敲一个空格,再输入说明文字,这样可使题注编号与文字贴在一起 。
(3)单击“确定”按钮,这时候选中的图片自动编号了。继续选中第二张图片,重复上述步骤,就可以看到二张图片也自动编号了,以此类推......

技巧提示:默认情况下,添加题注后题注位于图片左下方,如果想要将其居中,可先选中题注,再按【Ctrl+E】键 居中。
二、为图片添加包含章节编号的题注
除了上面讲解的Word为图片添加题注之外,根据情况,我们还可以为图片添加包含章节编号的题注。例如,当前文档属于第1章节,想将图片按照:图1-1、图1-2”的含章编号的格式进行编号。我们可以这样做:
(1)在插入题注之前先为Word内置的标题1-9样式定义多级列表。
(2)然后打开“题注”对话框,单击“编号”按钮,打开“题注编号”对话框,选中【包含章节号】复选框,然后在“章节起始样式”列表框中选择要作为题注章节编号的样式,即可添加包含章节编号的题注了,如图所示。

插入题注后,如果显示的效果是上图中的代码,我们在代码上单击鼠标右键,在弹出的快捷菜单中选择“切换域代码”,切换成文本格式。
三、图片删除或移位后快速更新编号
图片自动编号之后,如果对图片、表格、公式等进行了删除或位置进行了调整,图片的编号信息(题注)却不会被自动更新。
此时,我们可按下“Ctrl+A”键全选文档,再按【F9】手动更新域,你会发现图片题注编号会按照顺序自动更新。
OK,Word图片添加题注就介绍这些,您学会了吗?
############
【爆文推荐】:
word图片上怎么加文字的三种方法
*#*#*
**更多好文请加入网站:部落窝教育**
************
微信公众号:word精品教程(worditb),每日更新教程,微信扫下面二维码关注:

公众号转载请联系授权!







