内容提要:配图,是排版过程中重要的一部分。然而,在Word排版中许多人往往容易忽略这一点。始终认为Word是一款纯文本编辑软件。
其实不是,日常办公中,为了让Word文档达到一目了然或者美观的效果,我们通常还会在文档中插入与之相匹配的图片。
这样不仅能够直观地表达出需要表达的内容,还可以美化文档页面,又可以让读者在阅读文档的过程中,轻松愉悦。
如图所示:
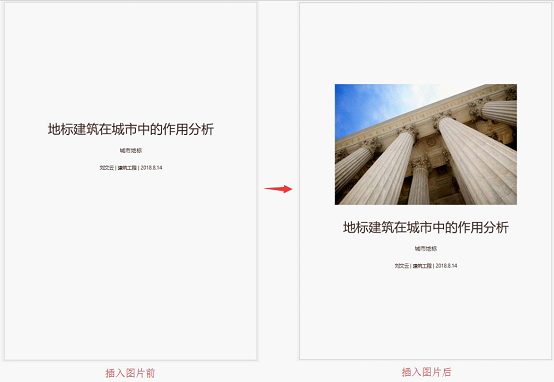
因此,掌握Word插入图片的技巧,对于我们制作图文并茂的Word文档很有必要。
今天,我们就一起来看一看如何往Word里添加图片。
1、插入电脑中的图片
电脑中的图片是指我们从网上下载或通过其他途径获取,并保存在本地磁盘中的图片。怎么在Word里添加图片呢?插入方法很简单:
(1)将鼠标光标定位至需要插入图片的位置,点击【插入】-【插图】-【图片】按钮。
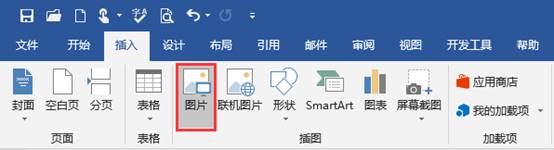
(2)打开“插入图片”对话框,在本地磁盘中找到并选择要插入的图片,再点击“插入”按钮。
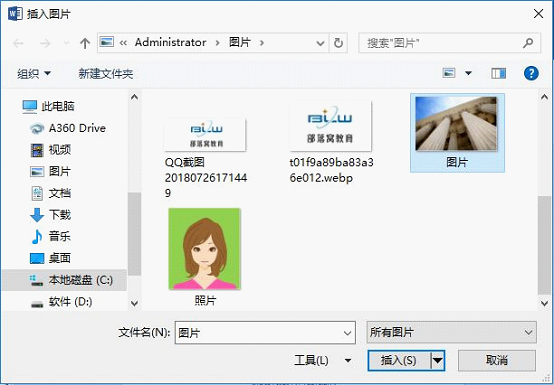
(3)此时,图片即插入到文档中。
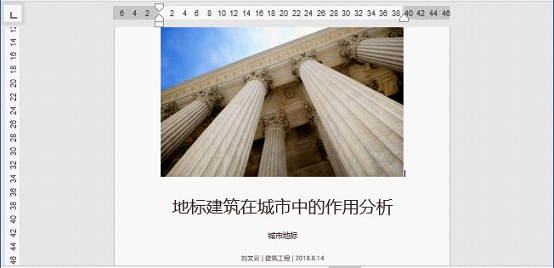
通过上述方法插入的图片,其前提条件需要打开浏览器—搜索图片—选择大图—保存图片—插入图片。其实步骤比较繁琐。其实在Word中我们可以直接搜索我们想要的图片插入。
2、插入联机图片
插入联机图片是指利用网络来查找图征,并插入图片。该功能在Word 2013以上版本可用。
(1)将鼠标光标定位至需要插入图片的位置,点击【插入】-【插图】-【联机图片】按钮。
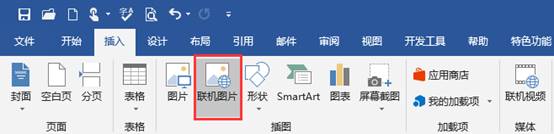
(2)打开“插入图片”提示框,在"必应图像搜索"右侧的文本框中输入图片关键词。比如,旅游。再点击右侧的"搜索"按钮。
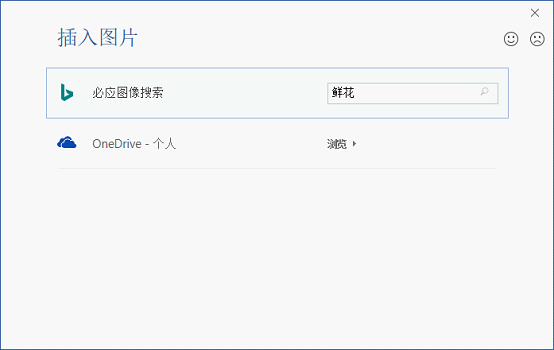
(3)打开“搜索结果”界面,其中显示了搜索的鲜花图片的缩略图,勾选需要的图片,单击“插入”按钮即可将所选图片插入到文档中。
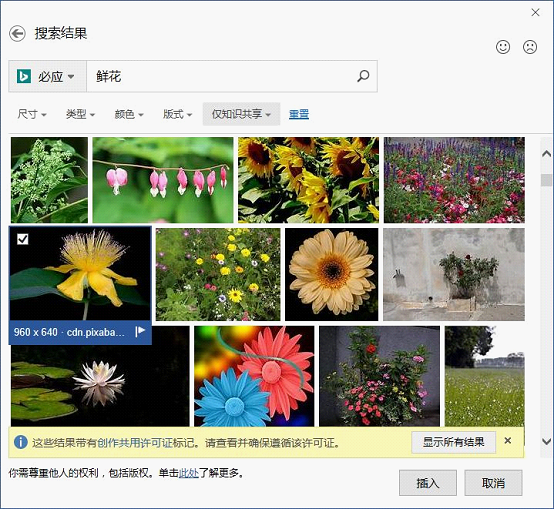
技巧提示:在Word文档中插入图片后,如果当前图片与主题不符,想要更换其他图片的话,可以直接在图片上右击,在弹出的快捷菜单中选择【更改图片】-【来自文件】或【来自在线来源】命令,然后选择其他图片替换原图。
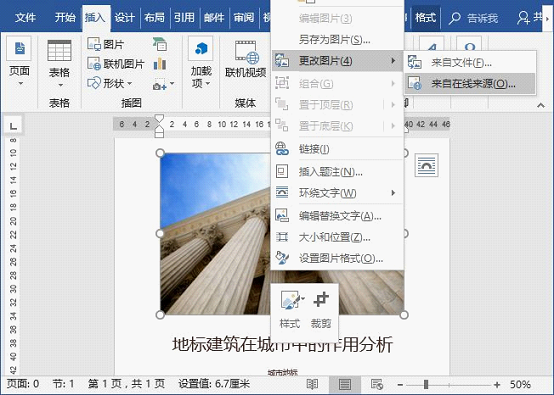
OK,今天的内容到此结束啦!虽然简单却很常用。关于更多Word图片相关技巧,将陆续为大家分享,敬请关注!
############
【爆文推荐】:
*#*#*
**更多好文请加入网站:部落窝教育**
************
微信公众号:word精品教程(worditb),每日更新教程,微信扫下面二维码关注:

公众号转载请联系授权!







