色彩范围与魔棒、魔术橡皮擦类似,通过颜色建立选区,可以抠取背景颜色单一(包含渐变)、背景与图像色差比较明显的图像。色彩范围对色差的要求比魔棒、魔术橡皮擦要低一些。
色彩范围有很多选项,可以自动建立预设的红色、青色、黄色、绿色、高光、中间调、暗调、肤色、溢色等颜色选区,也可以根据取样颜色建立选区,还可以识别人脸,但对抠图而言,它更适合抠分散、零碎,边界清晰的树木、杂草等图像,如图2-17所示。

“色彩范围”命令为何更适合抠树木呢?下面我们一起来探讨。
1.色彩范围抠图要点
色彩范围之所以抠树木、花草比较强,主要借助了两个选项:本地化颜色簇、范围。灵活使用这两个选项,可以比较精细地调整选区范围。
1)设置一个与背景颜色、被抠图像颜色区别明显的预览色
单凭“色彩范围”对话框中的预览图,是很难准确看清楚选区的具体范围的,因此选择合适的选区预览颜色很重要。选择的色彩应该与背景颜色、图像颜色都有比较明显的区别。
注意:这里的预览颜色实际是选区外的显示颜色,如图2-18所示。
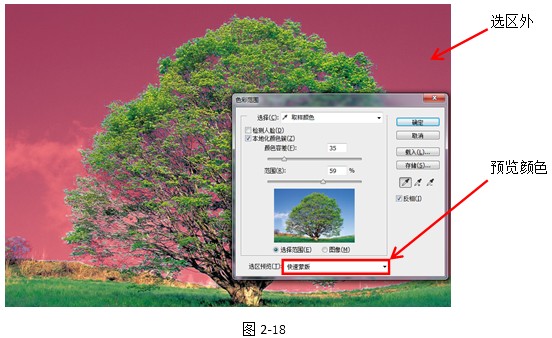
2)启用本地化颜色簇
只有启用了“本地化颜色簇”选项才能调整“范围”参数,精细修改选区大小。如图2-19所示。“本地化颜色簇”直白来说就是允许以取样点为中心,建立取样颜色的“势力范围”。“势力范围”的大小受容差和范围参数的控制。

3)先用大范围选出一个大范围,再用小范围减少、添加细节
“范围”参数,用于控制每次取样对选区的影响大小,范围越大,同样的取样,同样的容差,建立或者减少的选区就越大,反之则越小。抠图时,先比照单纯魔棒抠图设置容差,范围100%,用添加取样吸管建立选择;然后单击减少取样吸管,缩小范围值,精细调整选区细节。如图2-16所示。
注意:每次调整范围值前一定要先切换取样吸管后再调整范围值,否则调整范围值的时候选区也会被调整。

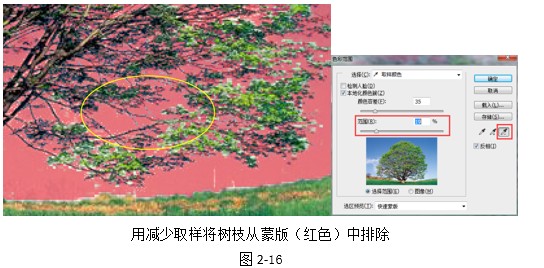
4)最后切换到白色或者黑色预览,检查背景是否干净
调整好细节后,切换预览颜色到白色或者黑丝,看看背景是否干净。如果背景不干净,继续用添加取样吸管调整,或者调整容差值,直到背景干净,如图2-17所示。
注意:如果用增大容差来让杂色减少,并非容差越大越好。容差大,杂色少,但需要保留的图像很多部位可能出现半透明效果。
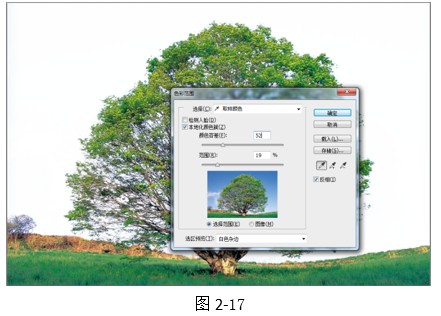
2.PS抠图实例操作
下面以图2-18为例,看下“色彩范围”命令抠图过程。
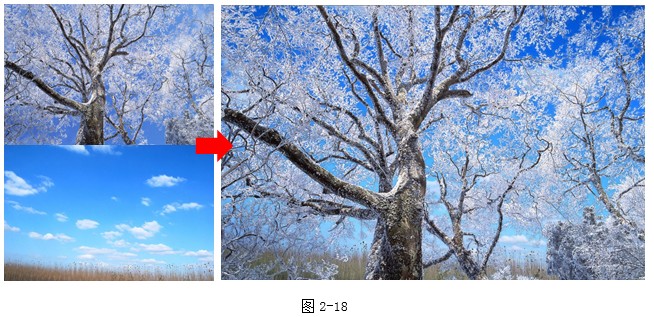
关键步骤:
①色彩范围选出树木。
②调整背景枯草的颜色。
具体操作请加入QQ群:192114994下载本文配套的视频教程学习。
小编提示:更多的PS案例教程,请参考《Photoshop完全自学案例教程》图书,买书包邮,配套教学光盘,同时赠送林老师的全套PS视频教程。机会不多哦,扫描下面的二维码抢购哈。








