编按:
圣诞节马上到啦~~ 为何不给自己送一张圣诞卡呢?部落窝教育的牛轧糖与糖翻译了本AI教程“圣诞涂色卡”。
你也可以做出来后,打印出来送给自己的小孩或者朋友的小孩做圣诞填色游戏用。
我们的设计师陈琳做了3种涂色效果供参考。
节日快乐~~宝贝们,圣诞老人就要来啦……
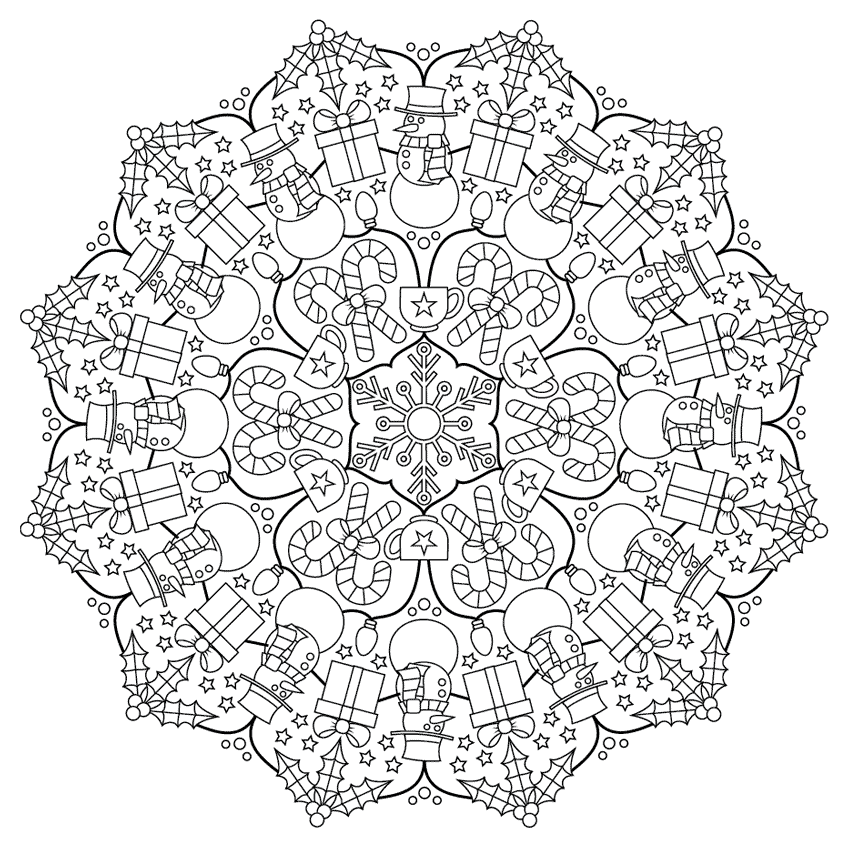
圣诞涂色卡效果图

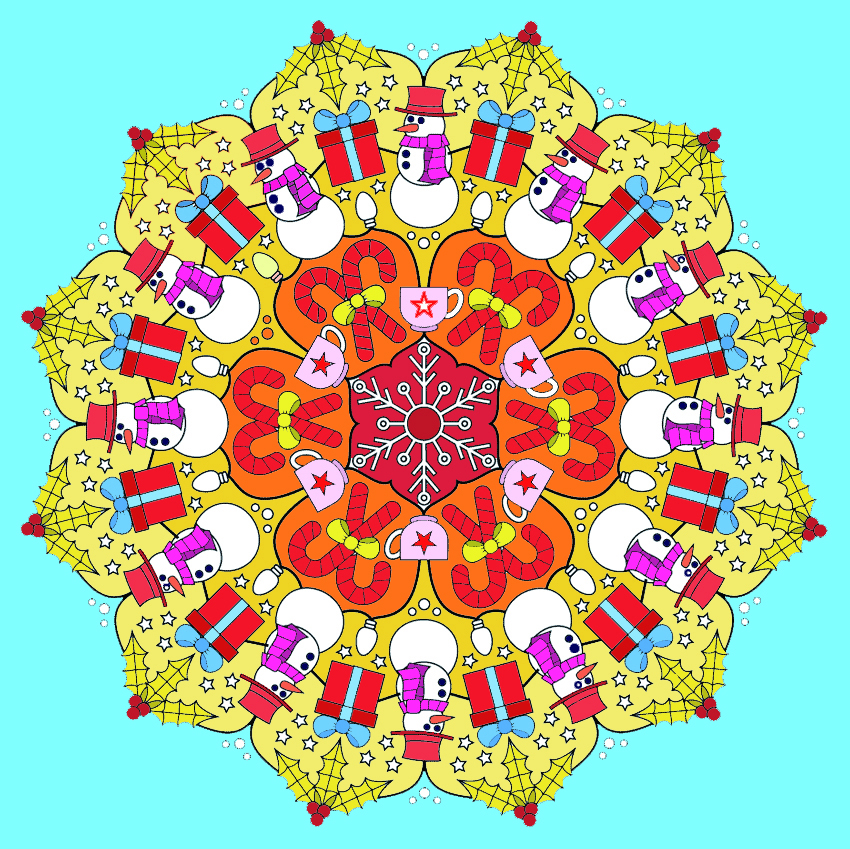

涂色后效果
在今天的教程中,我会教大家如何用AI软件制作圣诞风涂色插图。我们将会用到符号工具、简单的图形和一系列的常用工具及效果。
你也可以浏览GraphicRiver图片素材网搜索一些曼陀罗风、冬季圣诞风的素材。
我们开始吧。
1.新建文件
第1步
打开Adobe Illustrator,创建一个信封大小的文件。“使新建对象与像素网格对齐”(Align New Objects to Pixel Grid)这一项不要钩选。
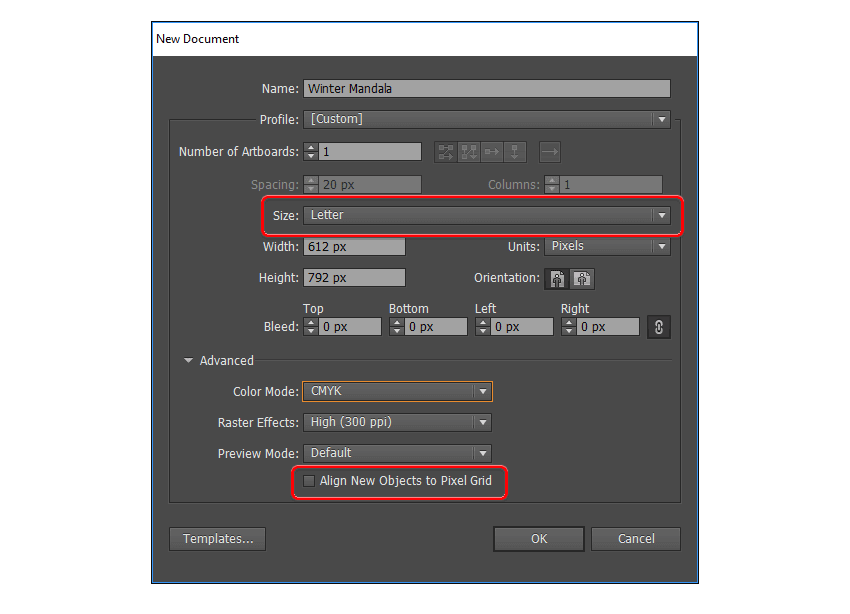
打开编辑>首选项>常规,“缩放描边和效果”这一项不要钩选。
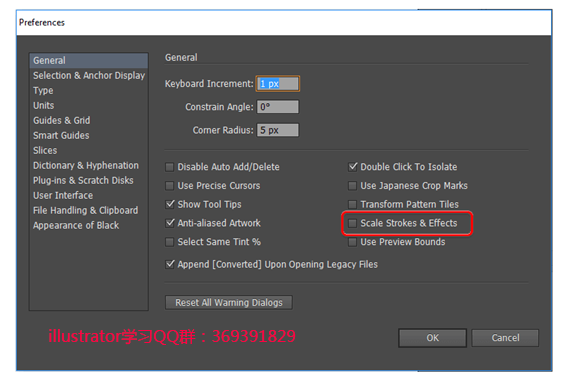
第2步
单击直线段工具,按住Shift键,从页面中央往外画一条线,同时双击旋转工具(R),在打开的对话框中,输入15°,点击复制。
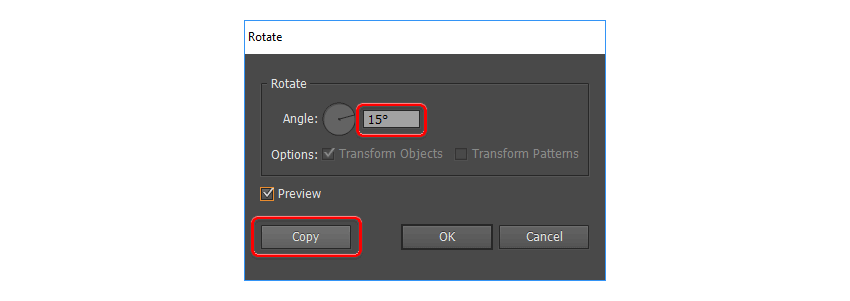
按快捷键Ctrl+D(可以复制刚刚制作的线段)11次,线条成圆形分布。
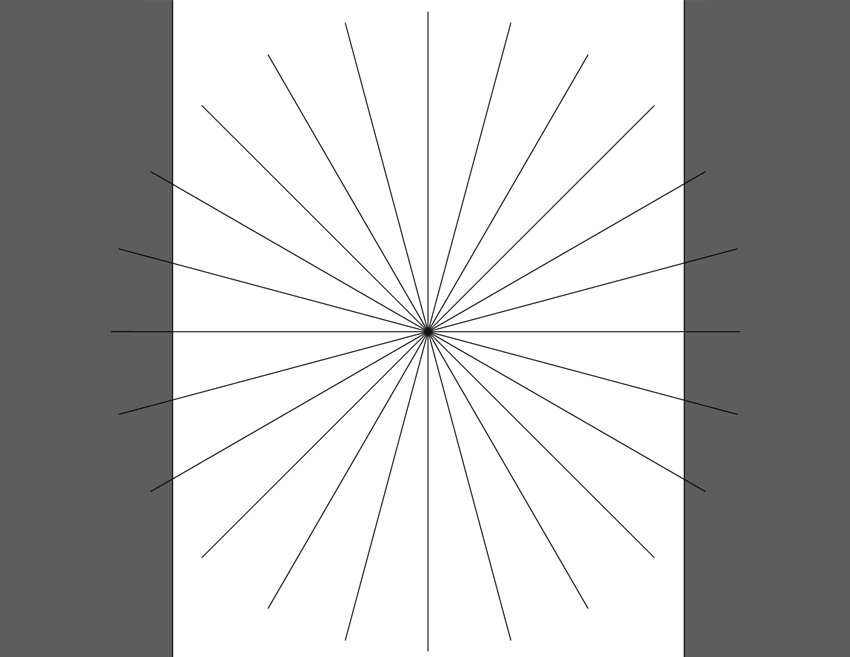
第3步
选中下图所指的线段,复制(Ctrl+C))后就地粘贴 (Shift+Ctrl+V))到一个新的图层中。锁定该图层并隐藏。
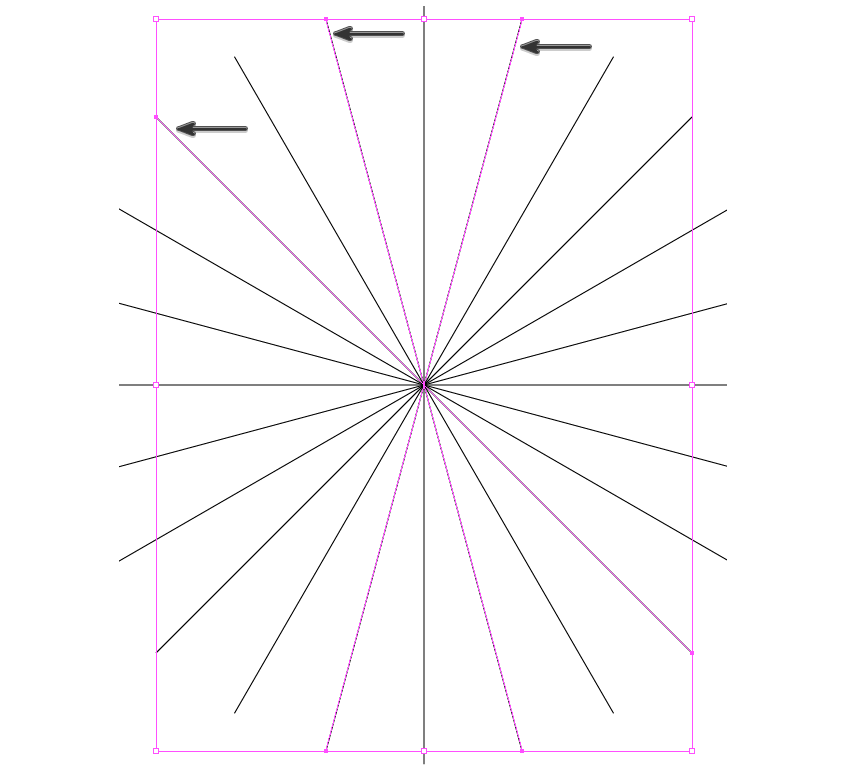
第4步
在图层1中选中所有的线段,打开视图> 参考线> 建立参考线(Ctrl+5),将所有线段变为参考线。重新命名该参考线图层,并锁定。
2.制作元素图案并放置在适当的位置
第1步
在上述第3步新复制的图层中,选择椭圆工具(L),按下Shift+Alt键,以所有线的中心点为圆心,拖动鼠标绘制一个圆,占满整页。打开窗口>路径查找器,选中该图层所有元素,在路径查找器中点分割按钮。
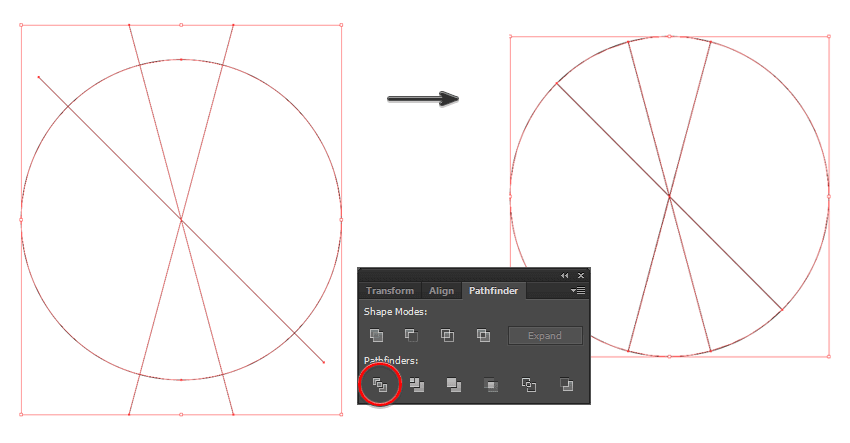
编组创建后,找到如下图所示双扇形,在如下对话框中钩选,删去其他图形。
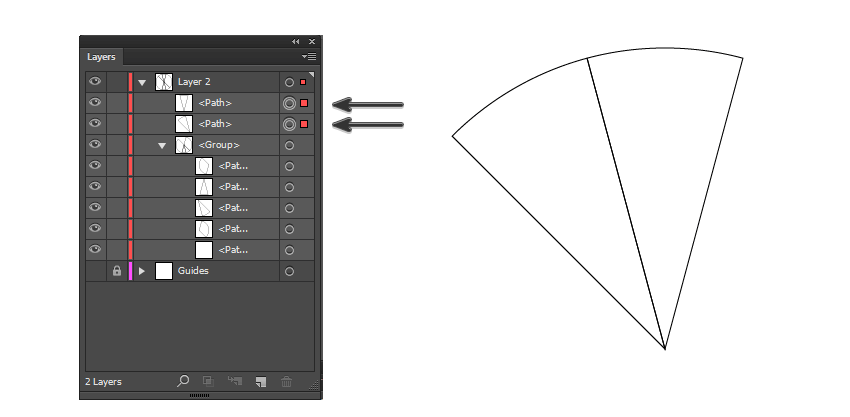
第2步
选择右侧扇形(参考线段中央的扇形)复制(Ctrl+C)粘贴(Shift+Ctrl+V)到新的图层。重命名图层,将有两个扇形的图层命名为“双扇”,只有一个扇形的图层命名为“单扇”。
选中双扇图层中的两个扇形,打开符号面版(窗口>符号),点击新建符号。在名称输入框中输入双扇,点击确定。同样方式命名单扇图层中的扇形。
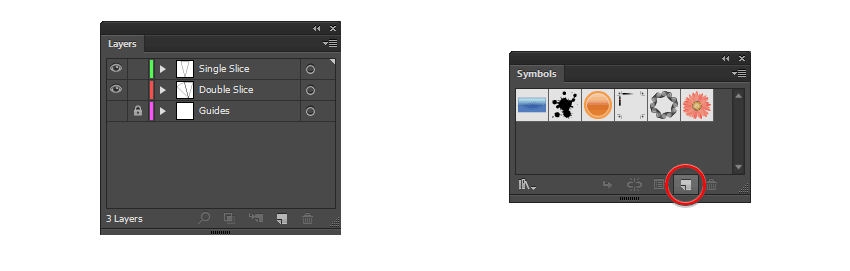
第3步
选中这两个图层中的所有元素,双击旋转工具(R),在对话框中输入180°,点击复制。
打开参考线图层,将复制出的元素按参考线移动到下图所示。可以利用放大工具将图做得更精确。
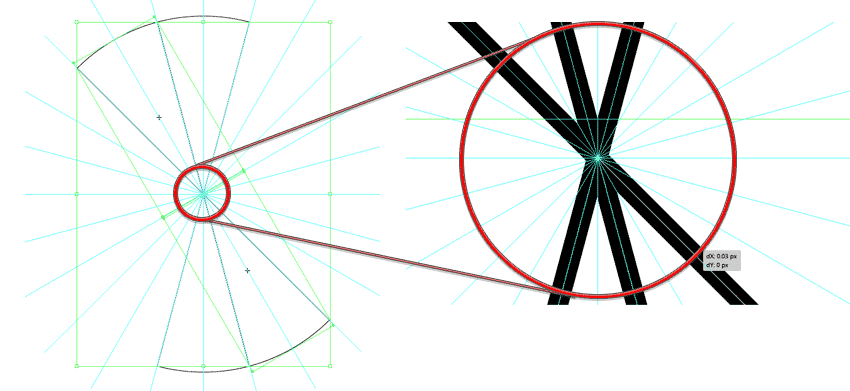
第4步
锁定双扇图层,选择单扇图层的所有元素,双击旋转工具(R),弹出对话框,输入30°,点击复制。接着按Ctrl+D 4次,完成剩下的复制。锁定和隐藏该图层。
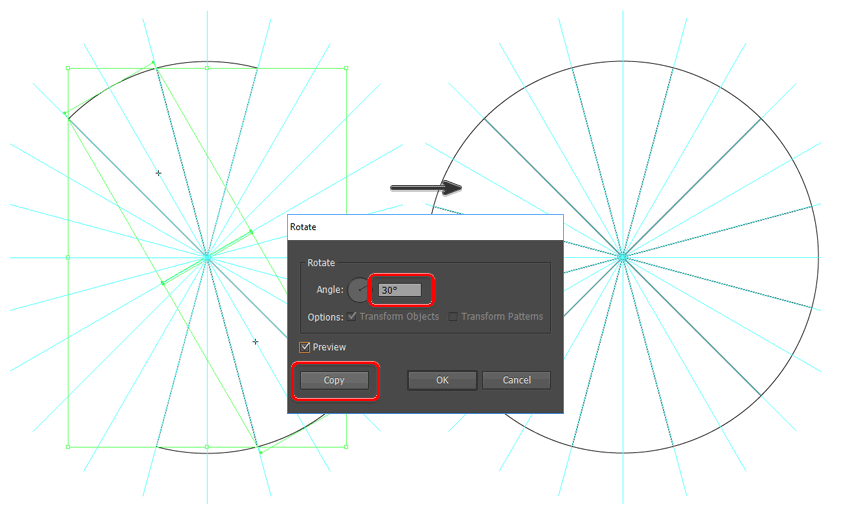
解锁双扇图层,选择所有图形,双击旋转工具(R),输入60°,点击复制按钮。接着按Ctrl+D,直至复制满整个圆。
3制作中心的雪花图案
在下面的教程中,除特殊说明我将会用1像素的黑线,所有图形用白色填充。
第1步
双击双扇图层中的中心扇形,进入符号编辑模式,删除其它不要的扇形。
打开矩形工具,制作一个3*50的矩形,作为雪花主体部分。放在参考线中心处。用椭圆工具制作一个10*10的圆,放在矩形上端。在选中该圆的情况下,打开对象>路径>偏移路径,输入-3像素,制作一个比小的圆。
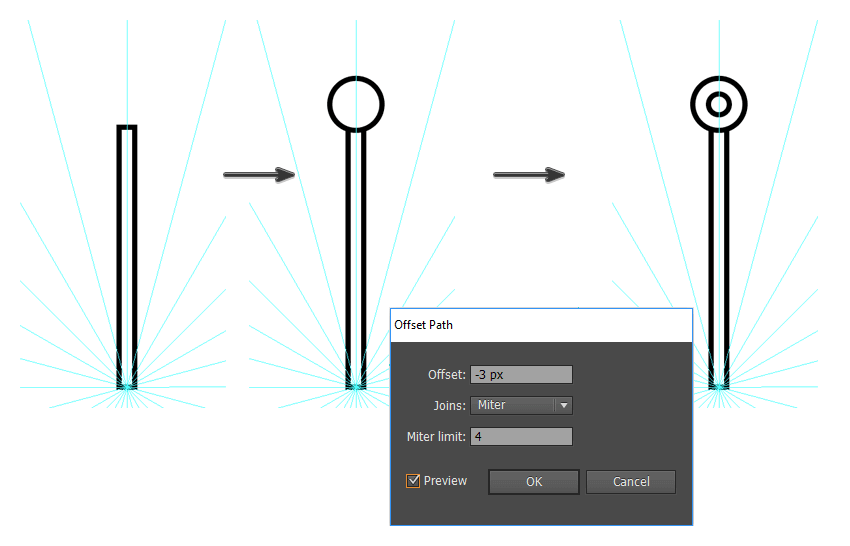
第2步
选择所有对象,复制(编辑>复制(Ctrl+C)),粘贴(编辑>粘贴(Ctrl+V)),选择复制出来的矩形,高度变成25像素。把矩形放到同心圆下,需要轻微重叠一部分。
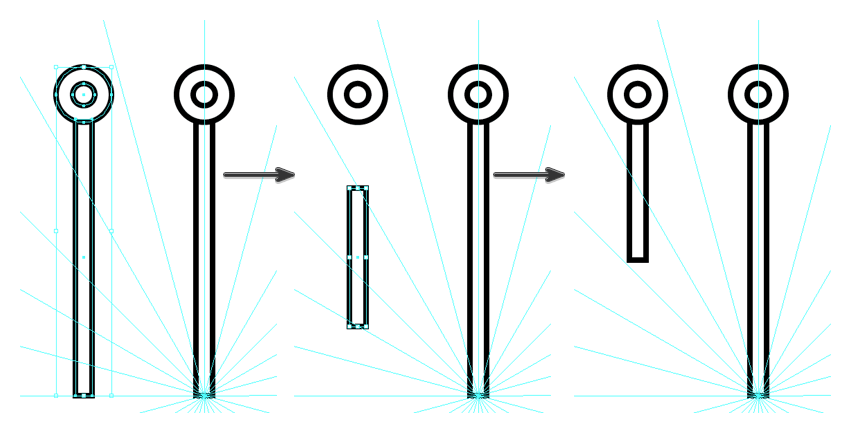
第3步
选中刚刚做成的图形中的大圆和长方形,点击窗口>路径查找器>联集;再选中联集后的元素以及更小的圆,点差集。用旋转工具旋转30°点击确定。再将做好的元素填充白色,放在参考线上,如下图。
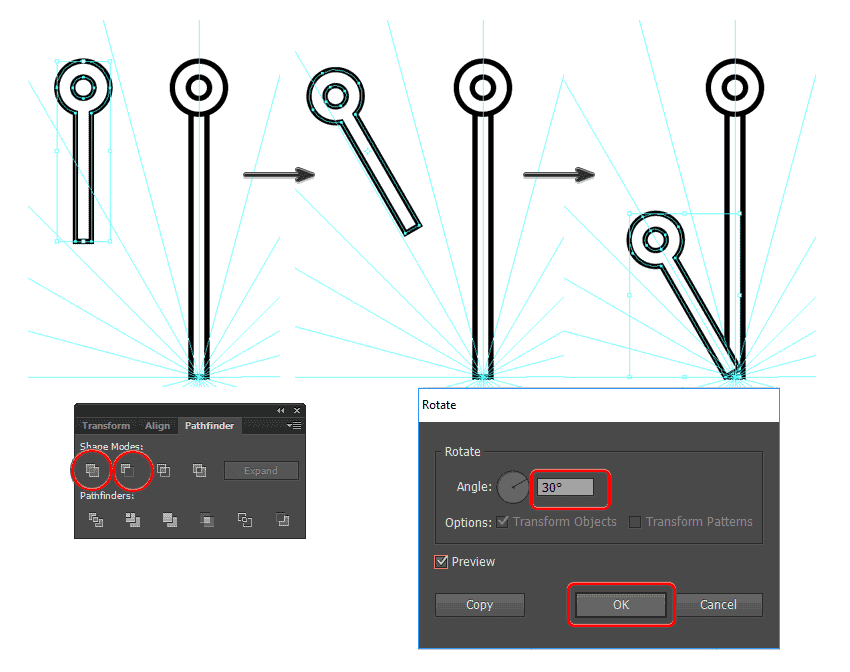
第4步
打开矩形工具,制作3*16和3*12的矩形,都转角40°,移动位置。选中新做的两个矩形,双击镜像工具,选择轴>垂直,点击复制按钮。用向右按键移动复制得到的对象。如下图。
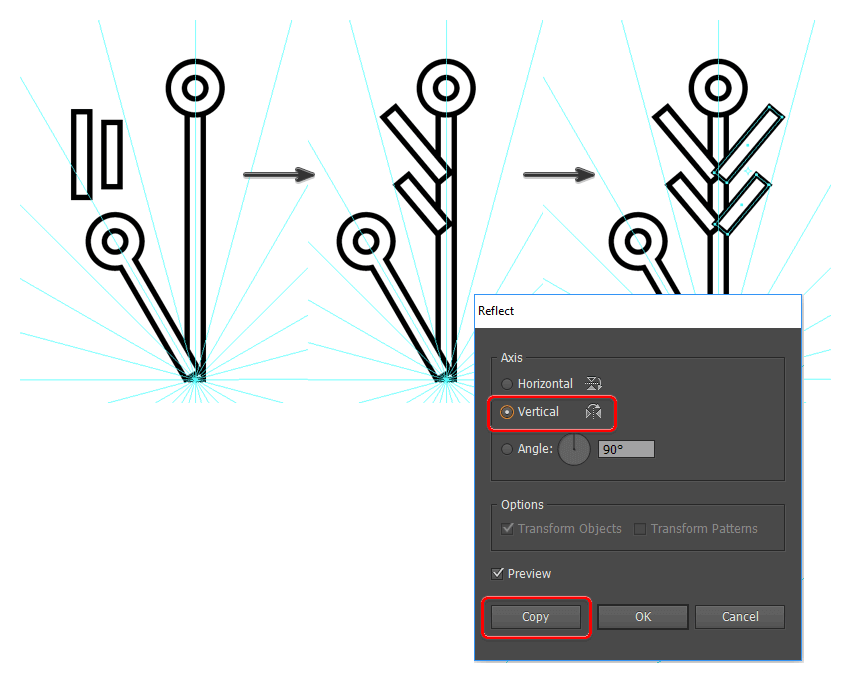
第5步
选择所有的矩形和大圆,点路径查找器>联集。选择中间的小圆,和刚刚制作的联集后图形,点击减去顶层,得到下图。
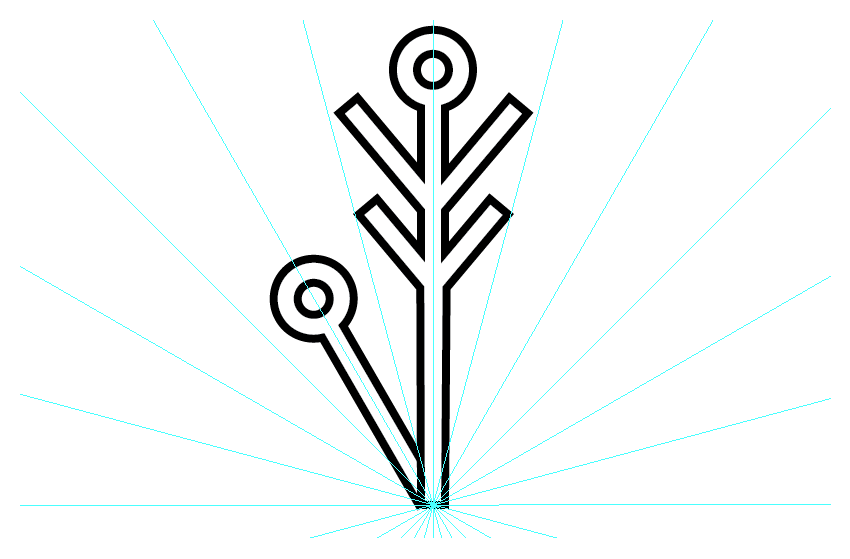
第6步
用椭圆工具,创建一个30*30的大圆,点击对象>路径>偏移路径>位移,设置-3像素,生成小圆,将2个圆放在图中心。选中大圆和雪花的两个元素,在路径查找器中点联集。
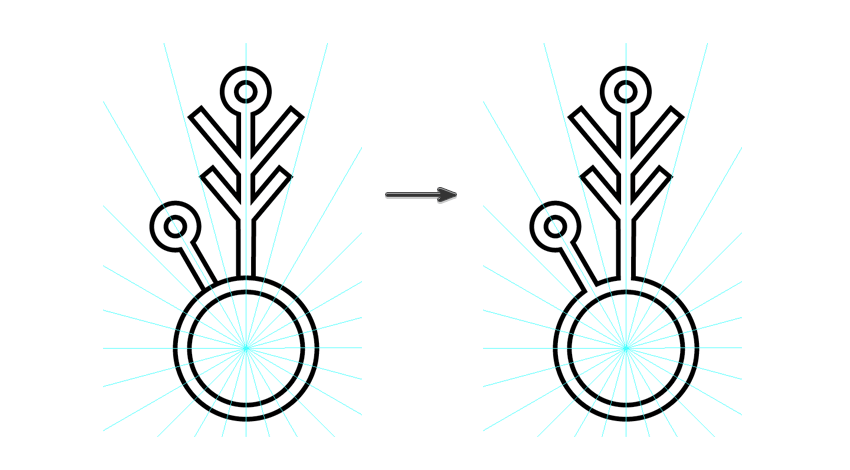
第7步
选中第6步制作的元素,顺着参考线,用剪刀工具剪去双扇之外的部分。填充部分选择none。用同样方式剪切小圆。
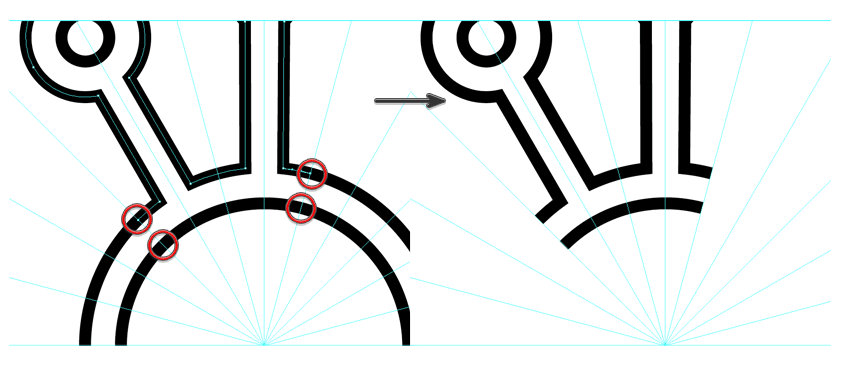
第8步
选中所有的图形进行编组,选择对象>编组。点左上角退出符号编辑模式,因为第2步中的符号已经变更,所以AI会自动完成整个雪花的制作。
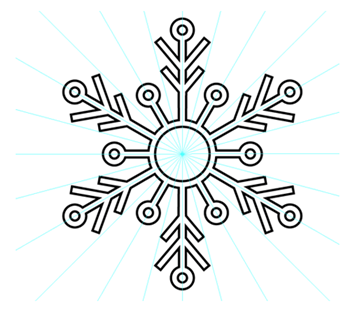
教程未完待续,点击前往阅读:www.ittribalwo.com/article/3862.html







