要回答这个问题,我们首先来看看通道里有什么。下面请亲们跟着我来操作,一起去看看通道中有什么。
3.PS如何将通道记录的颜色再现的
我们继续前进。下面我们将通过试验来弄明白PS是怎么再现通道所记录的颜色信息。在RGB模式下,PS程序规定了红色通道只记录红色信息、绿色通道只记录绿色信息、蓝色通道只记录蓝色信息。三个通道中记录的颜色是通过滤色模式叠加后再现的。
案例:PS如何再现通道记录的颜色
步骤:
(1)新建一个黑色背景的RGB模式文件。这个时候,三个通道都是一片黑。
(2)设置前景色为R255 G141 B56,然后利用矩形工具创建一个选区,并按Alt+Delete键填充前景色,得到一个橙色的方块。如图16所示。
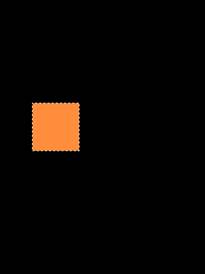
图16
(3)下面我们尝试通过通道中创建灰色块来再现一个相同颜色的圆形图案。按Ctrl+D取消选区。进入通道面板,单击红色通道,使用椭圆选框工具按下Shift键拖动鼠标创建一个正圆选区。如图17所示。
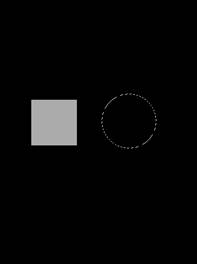
图17
(4)查看图15,可以知道红通道中白色R255 G255 B255(即K0)的灰色代表 R255,绿色通道R141 G141 B141 (即K58)的灰色代表G141,蓝色通道R56 G56 B56(即K88)的灰色代表B56。因此,设置前景色R255 G255 B255,然后将其填充到红色通道的圆形选区中,如图18左图;设置前景色R141 G141 B141,单击绿色通道并填充,如图18中图;设置前景色R56 G56 B56,单击蓝色通道并填充,如图18右图。
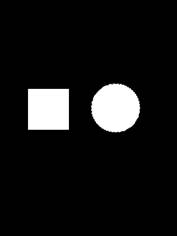
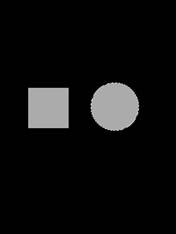
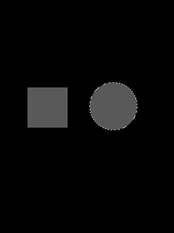
图18
(5)单击RGB通道,按Ctrl+D取消选区,可以看到图像中已经有了一个与矩形同色的正圆图案。如图19所示。
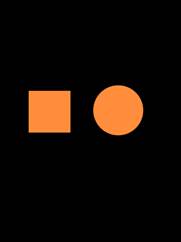
图19
(6)到这里为止,我们看到PS自动在背景图层中再现了颜色通道中的信息。那么这种自动变化中,三个通道所记录的颜色是如何叠加并得到最终效果的呢?下面我们将利用通道选区手动再现需要的颜色,弄明白这个问题。
新建图层1,然后按住Ctrl键用鼠标单击红通道载入其选区。设置前景色为R255 G0 B0,然后按Alt+Delete填充选区。效果如图20所示。
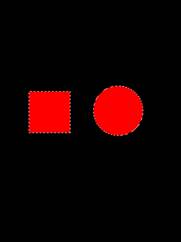
图20
(7)关闭图层1的显示,然后按住Ctrl键用鼠标单击绿通道载入其选区。显示图层1,设置前景色为R0 G255 B0,然后按Shift+F5键弹出填充对话框。设置使用“前景色”,模式为“滤色”,不透明度100%,单击“确定”按钮,效果如图21所示。
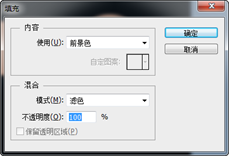
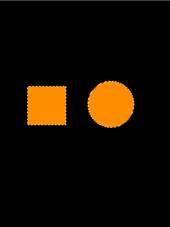
图21
(8)关闭图层1的显示,然后按住Ctrl键用鼠标单击蓝通道载入其选区(将弹出选区不可见的警示框,直接确定即可)。显示图层1,设置前景色为R0 G0 B255,然后按Shift+F5键弹出填充对话框。设置使用“前景色”,模式为“滤色”,不透明度100%,单击“确定”按钮,效果如图22所示。
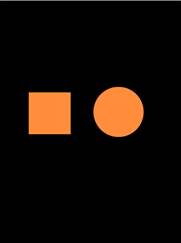
图22
(9)按Ctrl+D取消选区,使用移动工具向上移动图层1上的图像,使其与背景图层上的图像错开位置。如图23左图所示。这个时候我们就可以比较两组图像的颜色。打开信息面板,将鼠标分别移动到两组图像上,可以看到信息面板上显示的色值都是一样的,如图23右图所示。
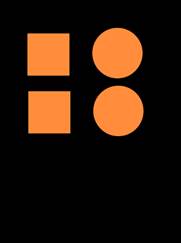
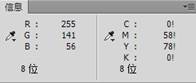
图23
到此我们就完全明白了PS是如何再现RGB模式下各颜色通道的色彩信息的:利用各通道选区在图层上填充各通道所代表的颜色,并以滤色模式将3种颜色叠加起来。
4.结论
回到我们最初的问题:通道是什么?通过前面3次探索,我们有了答案。通道就好比传统胶片相机拍摄获得的底片,它是图像各像素色彩的位置分布和强度记录仪,如图24所示。除开RGB通道,通道利用黑白灰来呈现所记录色彩的位置和强度信息。白色代表了颜色强度最大,色值最高255;黑色代表了颜色强度最低,色值最小0。

图24









