请接上一节内容
PS换围巾图案
为围巾添加或者更换图案,其操作与用PS换衣服类似。但相比换衣服,围巾添加或换图案有下面的特点:
①正反面分区突出。
②脖子处的围巾纹理走向是曲线状。
因为走向是曲线状,所以需要对图案进行变形。图案变形利用编辑菜单“变换/变形”命令即可。另外因为原围巾图案复杂,不适用采用上一教程中的通道编辑来获取明暗关系。
案例4:PS换围巾图案
效果:


图36
步骤:
(1)打开围巾素材,依据正反面、纹理走向可将围巾分成5个区域,如图37所示,然后为各区域分别建立选区并保存为通道。
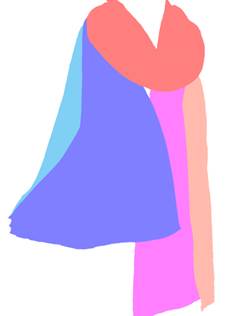
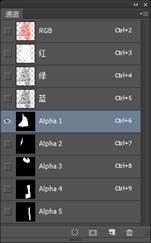
图37
(2)打开纹理素材,复制到围巾文件中得到图层1,然后将图层1复制4次。隐藏最上方的图层1拷贝4。分别加载除Alpha 3通道(脖子处)外的所有选区,为4个纹理图层添加蒙版。解除蒙版与图层的链接,调整纹理的位置和方向。效果如图38所示。


图38
(3)围巾纹理在脖子处走向变成弯曲的,因此需要对纹理进行变形处理。隐藏已添加蒙版的4个纹理图层,显示图层1拷贝4,然后按快捷键Ctrl+T自由变换,将图案旋转90度。大致依据脖子处的围巾宽度和长度建立选区,然后反选,按Delete键删除多余的纹理,效果如图39所示。
 图39
图39
(4)将图层1拷贝4的不透明度减低到60%左右,便于对照原图观察变形效果。执行“编辑/变换/变形”命令,对图层1拷贝4进行变形,如图40所示。

图40
(5)按Enter键确认变形,将图层不透明度恢复为100%。然后载入Alpha 3通道选区,单击图层面板下方添加图层蒙版按钮 为图层建立蒙版,效果如图41所示。

图41
(6)纹理添加好了,下面开始做明暗关系。新建曲线调整图层,降低图像的亮度,如图42所示。然后用黑色填充蒙版。选择画笔工具,设置前景色为白色,然后在蒙版中进行涂抹。涂抹过程中注意调整画笔的不透明度和画笔直径,不透明度越高,涂抹处就变得越暗,画笔直径越小,涂抹处阴影就越小。效果如图43所示。


图42 图43
(7)再新建一个曲线调整图层,增亮图像,然后用黑色填充蒙版。最后用画笔涂抹需要增亮的区域,效果如图44所示。

图44
(8)按下Ctrl+Shift键,分别单击图层面板上图层1到图层1拷贝4的蒙版缩略图,合并加载其选区得到整个围巾的选区。然后新建曲线3调整图层,调整整个裙子的对比,效果如图45所示。


图45
(9)载入曲线3调整图层蒙版选区,新建色相/饱和度调整图层,调整围巾的色相得到最终效果,如图46所示。


图46
小结:
变形命令可以产生弯曲效果,对纹理进行弯曲,很适合处理围巾弯曲部位。变形前,应该根据弯曲部分拉直后的长度和宽度修剪纹理,而不要对整个纹理图进行变形。
至此,通过4个案例,本教程完整的介绍了如何在PS中换衣服图案。相比普通的其他教程,本教程更加全面、精细,具体体现如下。
①介绍了三种复制原衣服明暗关系的方法:图层模式(案例1、2 )、修改通道(案例3)、直接绘制。
②强调分区添加图案、纹理,如此才能使换装效果更逼真、自然。
③分区添加图案时,可以根据情况,利用移动、旋转、镜像、变形等功能调整图案的位置、方向、大小、弯曲度等。







