接上一节内容
(3)按C键在工具箱中选择裁剪工具 ,然后在图像中拖动鼠标创建一个裁剪框。将鼠标指针移向裁剪框各边上,拖动鼠标可以调整裁剪框的大小和位置。调整裁剪框刚好与公章边线紧靠,如图7所示。

图7
知识拓展:
如果担心裁剪框调整不准,可以按快捷键Ctrl ++放大图像显示,然后再调整裁剪框。Ctrl++放大图像显示;Ctrl +-缩小图像显示。
调整好后,按Enter键完成裁剪,效果如图8所示。

图8
接着我们需要调整尺寸。
(4)按Ctrl+Alt+I弹出“图像大小”对话框。该对话框显示了当前图像的大小,如图9所示。
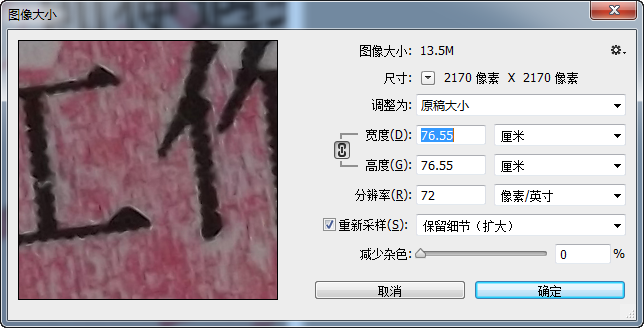
图9
因为裁剪不同,你看到的尺寸有可能与此不同。
勾选“重新采样”复选框,设置宽度为4.1厘米,高度为4.1厘米,分辨率300像素/英寸,如图10所示。
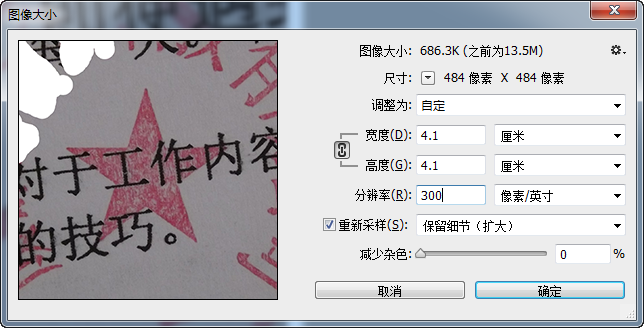
图10
知识拓展:
因为我们需要打印真实原大的公章图案,所以分辨率设置为300像素/英寸。如果我们只是做网络电子章,则分辨率设置为72像素/英寸。
单击“确定”按钮,可以看到图像缩小了,如图11。这没有关系,我们就只需要这么大的尺寸。
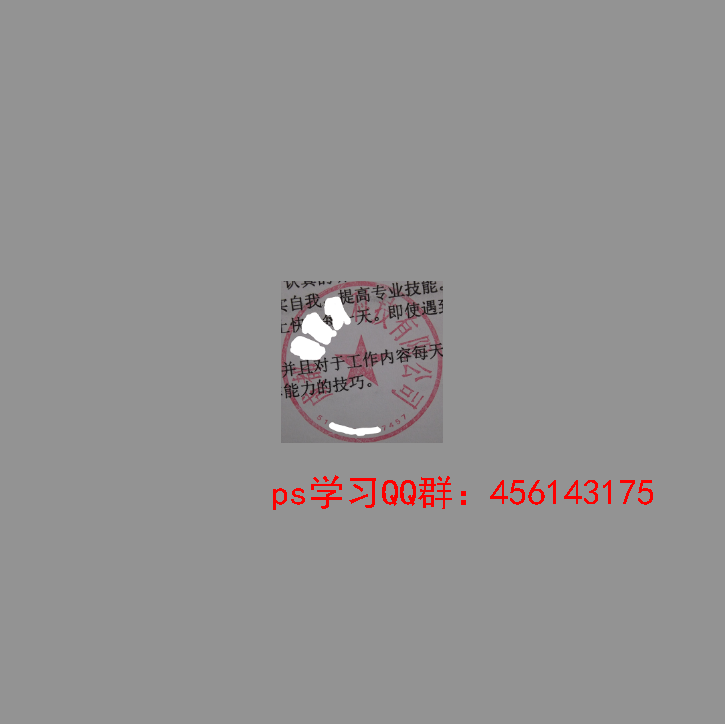
图11
下面我们简单调整一下颜色。
(5)首先按Ctrl ++放大图像显示,让自己能看得更清晰。然后按Ctrl+L打开“色阶”调整对话框,如图12所示。“色阶”命令可以调整图像的明暗对比和颜色偏差。
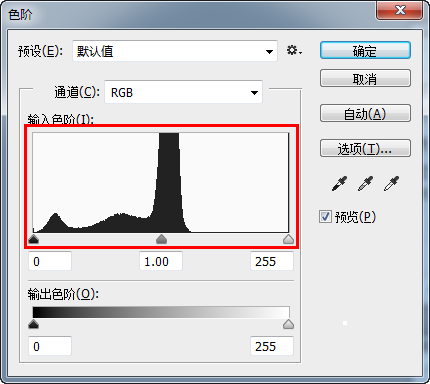
由于篇幅原因,请看下一节内容







