5.20大声说爱
——做一张萌萌哒的海报给所有爱的人
编按:
同学们,在5.20来临之际,部落窝教育借着这个特别的日子,还是要对亲爱的同学们表白一番 ,“爱你这回事,整整一辈子”。粉粉的颜色,重重的520,萌萌哒的星星——是送给大家的甜蜜。在本篇的PS海报制作教程,整个设计,在PS里用钢笔工具和矩形工具可以方便地做出。喜欢的同学,也可以把它改改,发给自己心中的那个他(她)~~
PS海报制作教程效果图:

PS制作海报操作步骤:
(1)在PS里面建立一个合适的文件,我这里像素大小是920*500,分辨率300ppi。因为是甜蜜的节日,我们背景色就用粉嫩粉嫩的#fe0058。
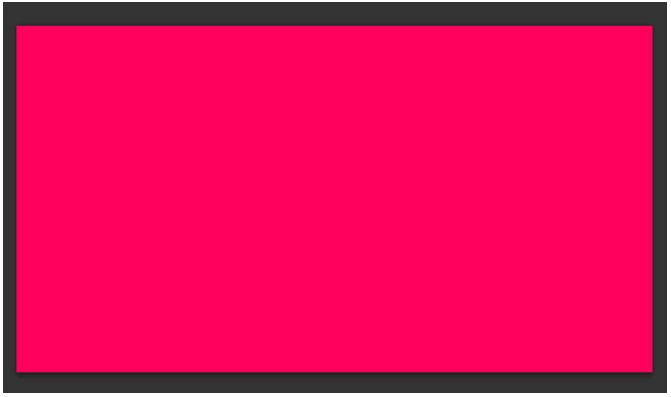
(2)在PS里面选择自己喜欢的字体,打出“520”3个数字,3个数字分别位于3个不同的图层。通过变换(Ctrl+T)摆出自己喜欢的造型。

(3)然后把“520”各自复制一层,都填充黑色。放在各自相对应的数字的图层下面。类似于阴影效果。

(4)这个时候注意了,在图层面板中将下面黑色图层选中,然后右击鼠标选择“栅格化文字”命令将其栅格化得到一个普通图层。一手按住Ctrl键,一手单击“5拷贝”图层缩略图,载入其选区,得到如下效果。

然后显示路径面板,单击其下方的从选区生成工作路径按钮 ,将选区转化成路径, 得到如下效果。
,将选区转化成路径, 得到如下效果。

选择钢笔工具,通过添加锚点和移动锚点,改变路径形状,得到下图效果。
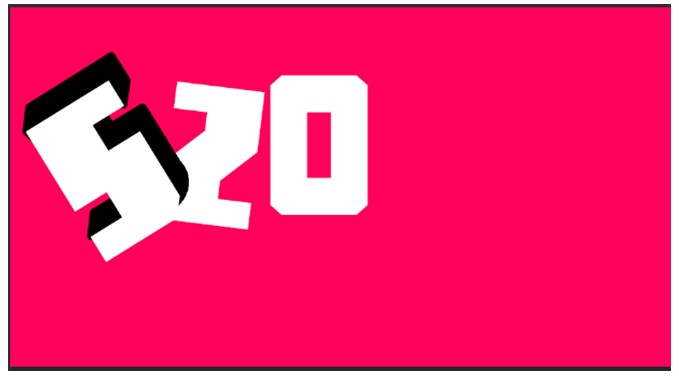
“2”和“0”的编辑也是同样的操作步骤,效果如下图。

(5)选择矩形选框工具,画一个竖着的白色线条。
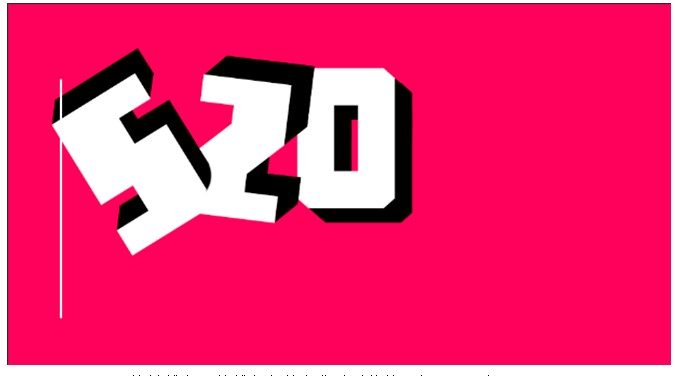
(6)Ctrl+T旋转线条,使线条和数字背后延伸的黑色阴影平行。
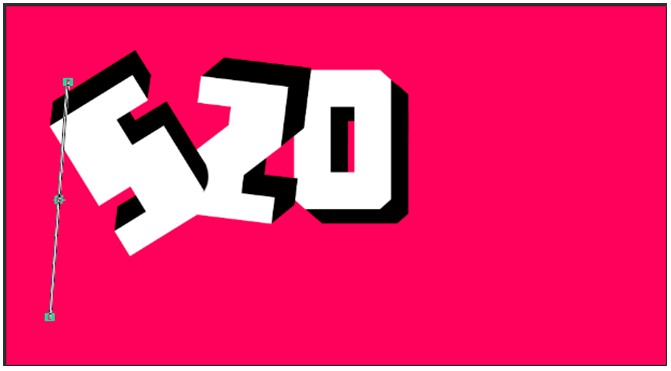
然后不停的复制图层,得到效果如下。

将竖条图层全部选中,选择移动工具,在属性栏(参数栏)上单击水平居中分布按钮 使它们间距均匀。Ctrl+E合并图层,然后Ctrl+Alt+G创建剪贴蒙版,将竖条图案镶嵌在下方的阴影图层里面。如下图所示。
使它们间距均匀。Ctrl+E合并图层,然后Ctrl+Alt+G创建剪贴蒙版,将竖条图案镶嵌在下方的阴影图层里面。如下图所示。
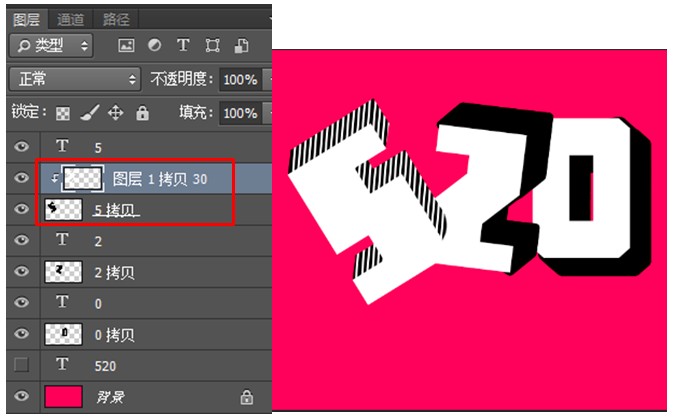
再把白色的数字图层和背后延伸的黑色图层各自用黑色描边。
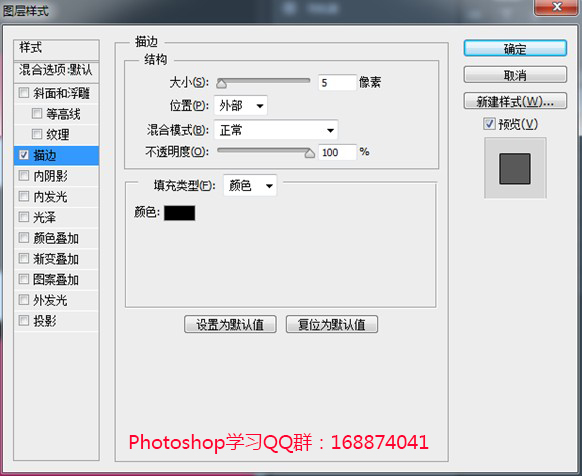
得到的效果如图。

(7)“2”和“0”用同样的方法得到。
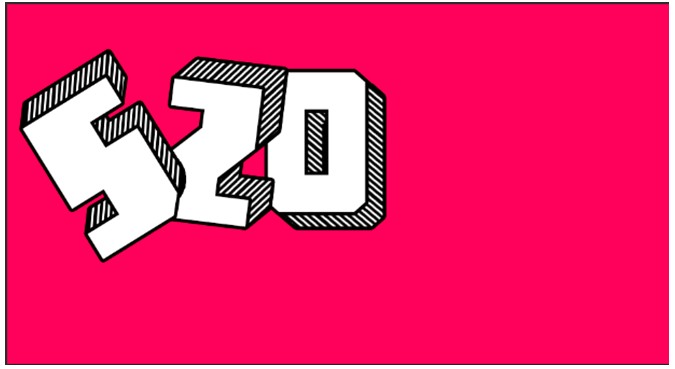
(8)“爱你爱不停”的编辑也是用同样的方法。



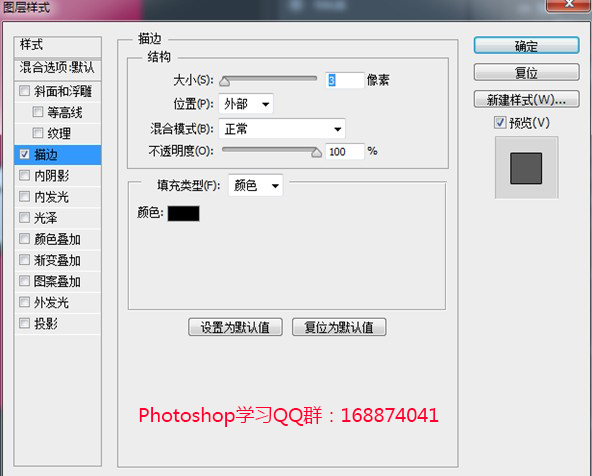

(9)因为是我们部落窝教育对同学们表白,所以还是要把我们的名称放上去。直接放上去显得太过单调,我们可以画一朵爆炸花来装饰。随意画就好。
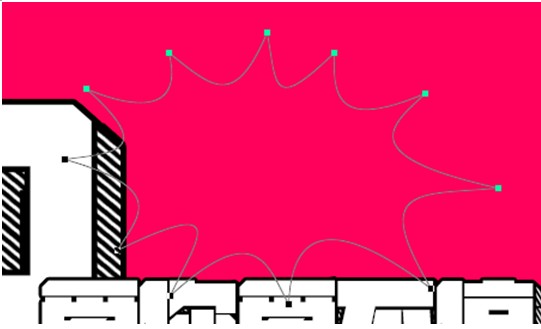
填充颜色,然后复制3层进行不同缩小并填充不同颜色。


(10)同样的方法,我们画出云朵图案,也要缩小哦~~~

这样显得太过单调,我们用画笔工具画一点高光出来,并且放上部落窝的LOGO。

(11)这里我们再用钢笔工具勾勒出可爱的心形。要有不同的形态。所以朋友们要记得分层哦。我这里分成了4层。

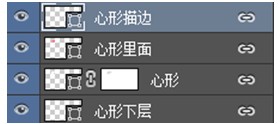
输入文字LOVE,并放在心上,得到美美的表白“心”。

(12)在文件下方画一个黄色矩形,复制一层,并错开位置。下方的一层也要填充条纹进去哦。因为一个画面,我们要讲就和谐。

(13)这样显得太死板了。我们可以用椭圆选框工具画一个椭圆,填充黑色,隐藏在第上一个黄色图层下面。

将其他文字打上去,如图。

我们就得到了一个大体的样子。如果自己觉得好像还空了些,没关系,可以用钢笔工具画一些自己喜欢的小图案上去点缀一下。

得到美美的效果图了哦~~~
朋友们,感受到了部落窝对你们满满的爱了吗?~
本篇PS教程案例PSD源文件下载地址:http://pan.baidu.com/s/1bp0qmp5 密码:isgd
看完本篇的PS制作海报,您会了吗?如果您的Photoshop基础知识仍然比较薄弱,建议再看看林老师的全套Photoshop视频教程,或者参加《Photoshop全面精通班》深入学习。







