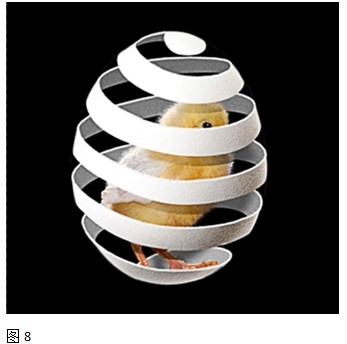内容提要:本文的Photoshop合成图教程主要运用到了Photoshop选区知识,比如Photoshop选区填充颜色、建立选区删除部分原图等.
编按:
这是一篇很简单的Photoshop合成图片教程,同时又是一个很实用的Photoshop合成案例。把水果做成削皮状、将动物和人做成机器状,都会利用到本案例采用的方法:建立选区删除部分原图,然后再建立选区填充颜色做出新的截面。
整个案例很简单,教程也清晰。读者在抠取小鸡时,可以不用“抽出”滤镜。新版本的PS已经没有抽出滤镜了,但“调整边缘”功能比抽出滤镜更好。不懂“调整边缘”抠图的读者可以查看部落窝教程“调整边缘抠头发”。
最后,因为原教程没有提供素材下载,编辑为读者另外提供了相似素材。老话:素材只能用于个人学习!素材下载地址:http://bbs.itblw.com/thread-432068-1-1.html
Photoshop图片合成教程案例:奇特的削皮效果合成
原文:实现削皮效果,红动中国,伍仟萬
效果:

Photoshop合成教程操作步骤:
(1)新建一个黑色背景的文件,打开鸡蛋素材,将鸡蛋抠取出来拖入新文件,如图1。
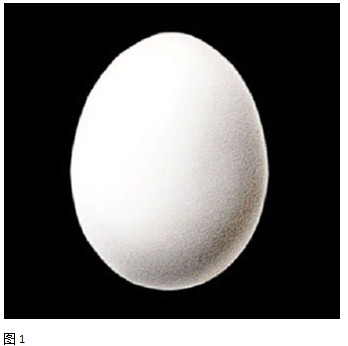
(2)用钢笔工具勾勒出需要镂空的地方,保存路径以备修改,然后转化路径为选区,按删除键删除部分鸡蛋。如图2、图3。
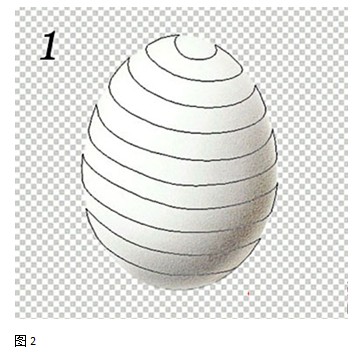
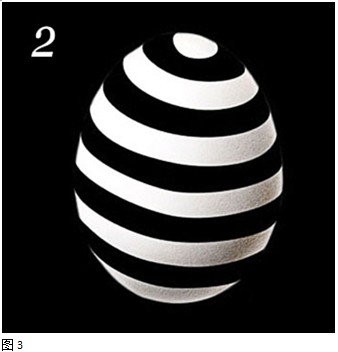
(3)绘制背面的线条来衔接正面的线条,以产生螺旋的效果。方法依旧是用钢笔工具。如图4。

(4)勾勒好了之后保存路径,新建一个图层命名为“背面”并放在鸡蛋层下方,将路径转为选区。前景色和背景色选择两种不同程度的灰色,利用放射渐变工具填充选区。最后再添加5%左右的单色杂色。效果如图5。
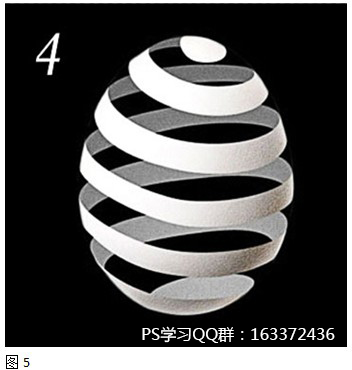
提示:勾勒的路径一定要保存,如果不存就转化为选区,将来发现图做得不好看了,可就没后悔药吃了。
(5)在鸡蛋图层上方新建一个图层,按下Ctrl键单击鸡蛋图层缩略图载入选区,执行“编辑/描边”命令,在新图层里用白色描边1~2像素。描边完毕,利用“添加杂色”滤镜添加少许杂色。
在“背面”层上方新建一个图层,按下Ctrl键单击“背面”图层缩略图载入选区,执行“编辑/描边”命令,在新图层里用白色描边1~2像素。描边完毕,利用“添加杂色”滤镜添加少许杂色。
效果如图6。

(6)打开小鸡素材,用抽出滤镜抠出小鸡,接下来把小鸡放到蛋壳里面,载入鸡蛋图层的选区把多余的部分删除掉。如图7。
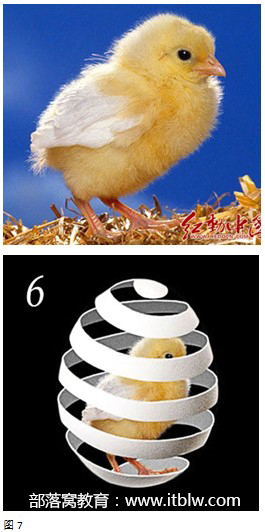
(7)最后加上阴影完成最终效果,如图8。