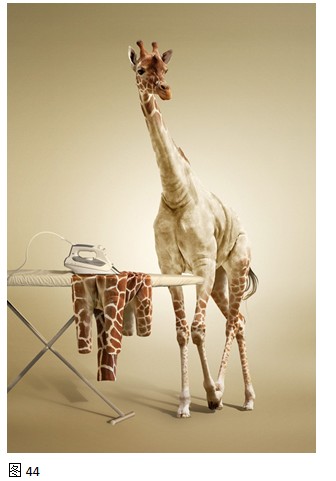内容提要:本文的Photoshop合成图片教程讲述的是使用Photoshop里面多个命令完成长颈鹿脱衣合成,是PS合成教程系列第二篇.
(23)图24是我们的“长颈鹿夹克”形状。
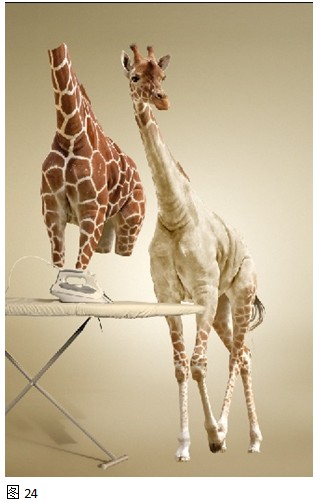
(24)按Ctrl+T自由变换,右击鼠标选择“变形”命令,调整夹克的形状,如图25。
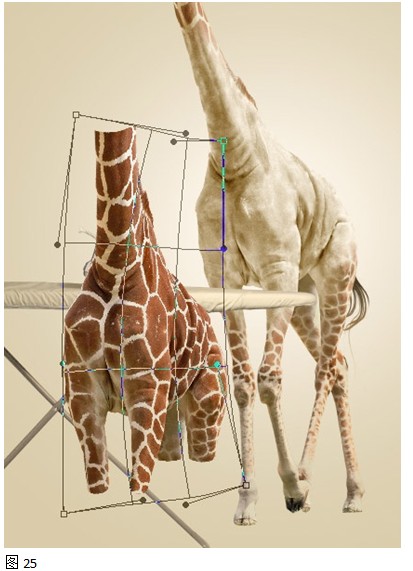
(25)使用“液化”滤镜进一步调整夹克的形状,如腿或皮肤皱纹等部位,如图26。
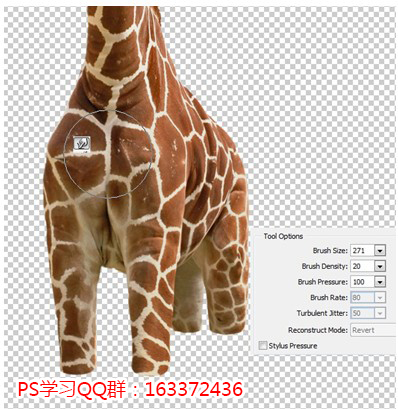
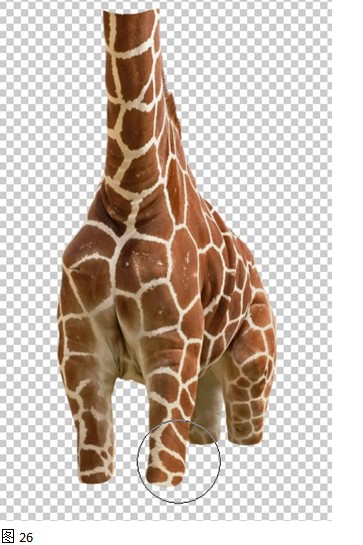
(26)现在我们夹克的形状就不错啦,如图27。
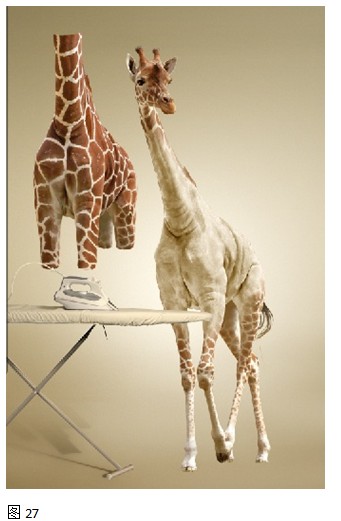
(27)删除夹克层蒙版,在弹出的对话框中单击“应用”按钮,保留蒙版效果。应用自由变换调整夹克的形状,使它的体积更小,如图28。
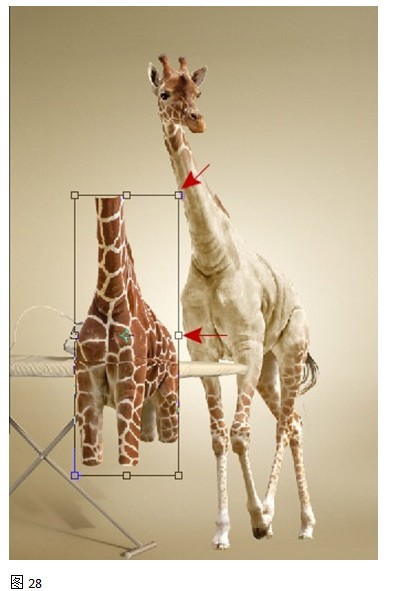
(28)确定变换,用矩形选框工具选择夹克顶部(烫衣板顶边以上的),按Ctrl+Shift+J将这部分剪切到新的图层中。 然后再自由变换,首先向下垂直拉伸,如图29。
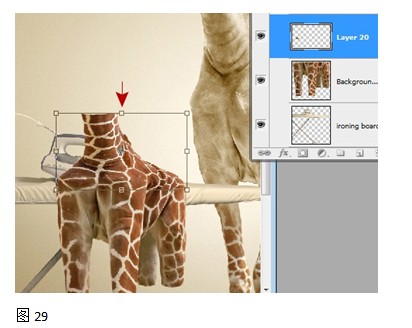
(29)再应用透视变换进行调整,如图30。
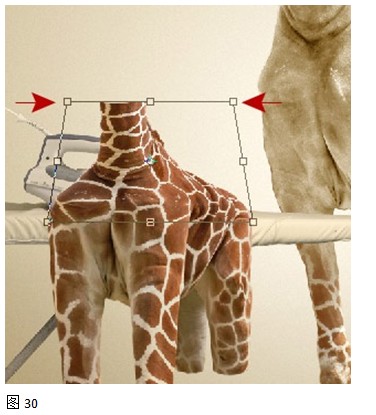
(30)确定变换效果。然后再用矩形选框工具选中图31最上一个红框内的部分,按Ctrl+Shift+J剪贴到新图层,进一步变换。最后再把腿部层(最下一个红框处)向下垂直拉伸少许。
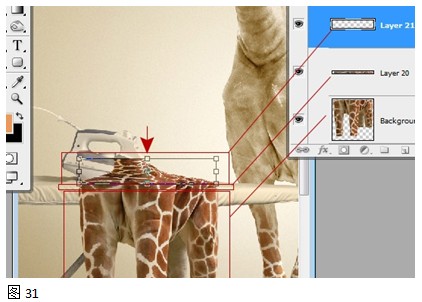
(31)回到夹克顶层(就是烫板上的含脖子部分的夹克图层),添加蒙版,擦除熨斗及超出熨板的部分(图中粉色区域)。 注意未熨烫部分保留褶皱,如图32。
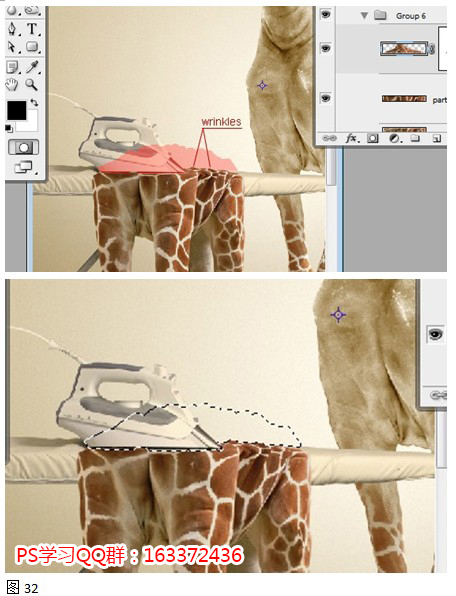
(32)新建一个图层,用画笔画出一条白线,然后执行“高斯模糊”滤镜模糊线条。效果如图33。
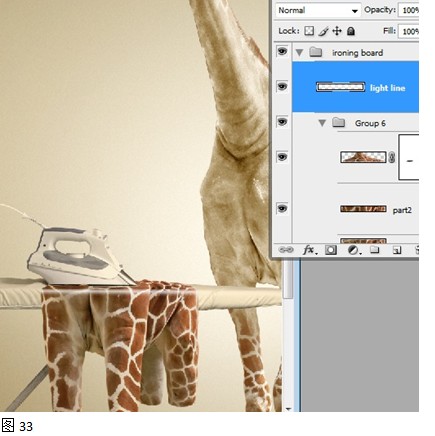
(33)将白线图层混合模式更改为 “叠加”模式,如图34。
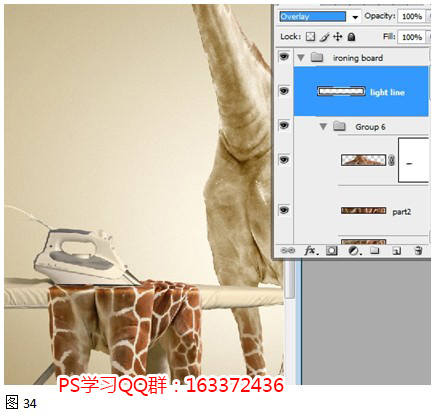
(34)从原来的长颈鹿图层中选择含脖子的部分按Ctrl+J拷贝到新的图层。移动图像位置,并将图层放在烫板层下方。应用变换中的“垂直翻转”翻转图像。最后为图像添加 “渐变叠加”图层样式,设置和效果如图35。
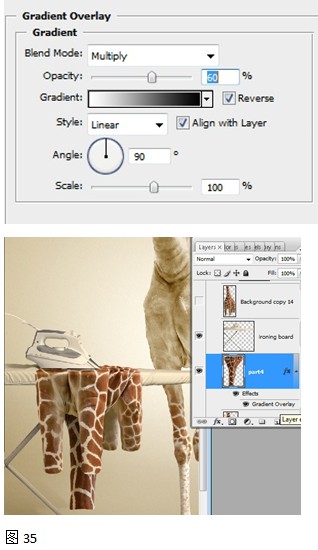
(35)我们工作的最后一部分是创建长颈鹿和熨衣板、夹克的阴影。 在长颈鹿图层下方新建一个图层。按下Ctrl键单击长颈鹿图层缩略图载入选区,然后在新图层上填充任何颜色。如图36。
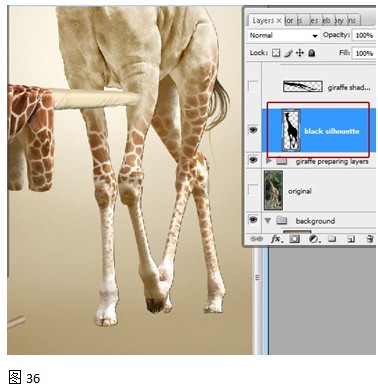
(36)执行 “编辑>变换>扭曲”命令,调整影子形状,如图37。
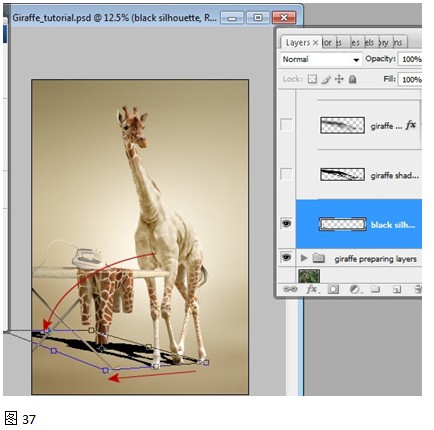
变换后的结果如图38。
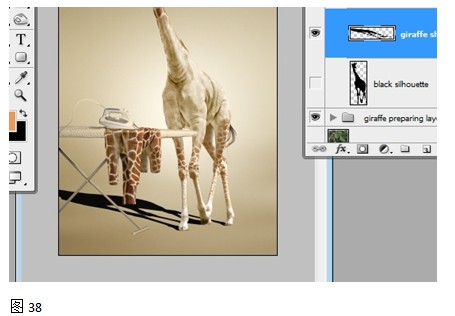
(37)添加“渐变叠加”图层样式,设置参考如图39。
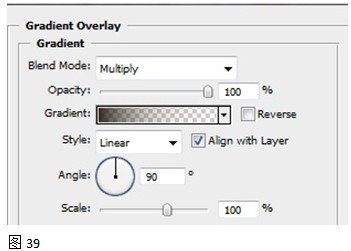
然后修改图层不透明度为20%, 填充不透明度为0%。 按Q键进入快速蒙版编辑模式,采用黑白渐变颜色、线性渐变填充样式,水平渐变填充快速蒙版,效果如图40。
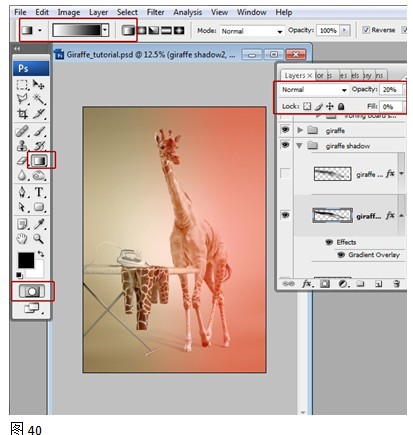
(38)按Q键退出快速蒙版得到选区,应用“高斯模糊”滤镜模糊阴影层,如图41。
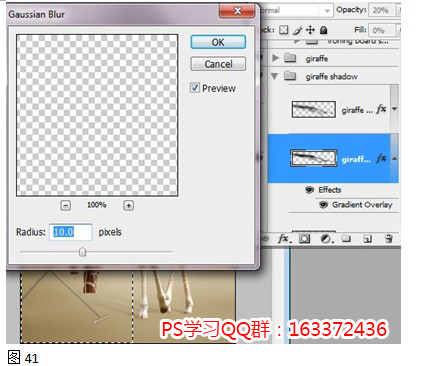
(39)复制阴影层,并对复制层应用“高斯模糊”滤镜,模糊半径为 50像素,并改变图层不透明度为70-75%。如图42。
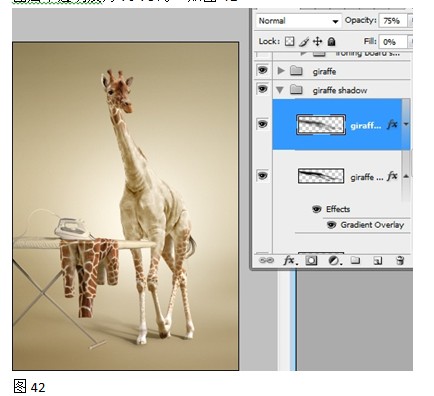
(40)用同样的方法创建熨烫桌和夹克的阴影。注意图层的填充不透明度为0%。效果如图43。
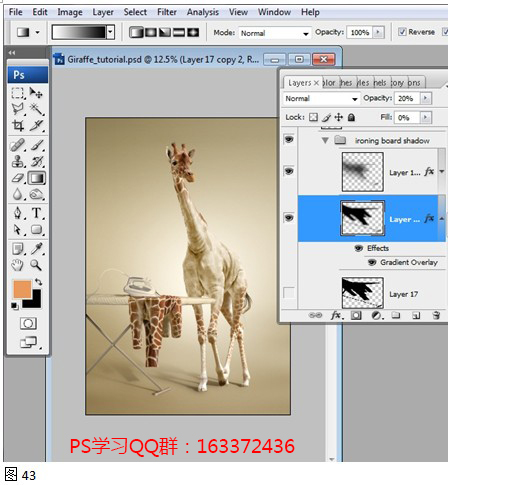
最终图像效果如图44。