内容提要:希望大家通过本文的教程:Photoshop图片边缘淡化效果案例制作的学习,能够进一步理解PS蒙版的作用.
前一篇文章我们讲解了Photoshop图层蒙版的作用,其中一个就是合成图像使用。
我们先来看看原图和边缘淡化后的效果:

ps图片边缘淡化操作步骤:
第一步,打开已经抠出并放到背景之后的图,如下图所示:

从上图中可以看出,这样的图片显得人物和背景很生硬,而且拼接边缘明显。为了使人物和背景能够更好的融合,就需要用蒙板对图片进行处理。
第二步,选择如下图所示的画笔,背景色为黑色,这个画笔的选择是为了接下来我们制造出浪花效果。如下所示:
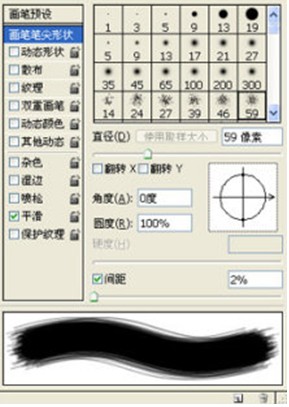
第三步,在人物层添加蒙板(按住Alt添加黑色蒙板)。想让人像更好的融入背景,就必须使浪花效果更为突出。即让人物部分透明(在蒙板中变为黑色),为了达到这个目的,使用刚才选好的笔刷在图片上处理就可以了,笔刷颜色为黑色。
经过处理之后得到如下所示图像:

第四步,合并图层,并根据自己的风格进行适当的色彩调整,得到最终效果:

需要注意的是,如果抠图边缘不规整,可以是使用高斯模糊、羽化这一类边缘处理手法。不一定完全都用蒙版处理。
原文:PS蒙版的作用 PS教程论坛







