内容提要:本文分享了Photoshop阈值和portraiture插件完成磨皮操作,并在文章最后提供素材和磨皮插件下载.
本文的photoshop教程磨皮分成了前后两部分:前部分使用了一次阈值磨皮(读者可以多次磨皮);后部分使用插件Portraiture滤镜磨皮,使用插件Noise ware滤镜进行锐化。
该教程相比前方其他教程,主要让读者认识到了Noise ware滤镜细腻的锐化效果。Noise ware滤镜不但可以用来消除噪点进行磨皮,也可以实现图像锐化处理。要实现锐化,一定要把“细节”选项栏中的“锐化”参数增大,并配合调整“频率”选项栏中噪点级别参数。
还有一个细节:凡是利用阈值获得斑点的方法,都必须对斑点图像适当高斯模糊,或者不模糊图像但在载入选区后对选区进行羽化。这么做的目的是纠正阈值造成的生硬。
最后,对此图的处理既然要利用Portraiture插件磨皮,编辑建议磨皮部分直接采用平湖磨皮法更快捷。读者可以试试编辑的推荐:先利用Portraiture插件进行平湖法磨皮,然后再调色,最后进行Noise ware锐化。
案例:通道阈值与portraiture插件磨皮
原文:PhotoShop给多斑MM磨皮调色,照片处理网,那村的人儿
左边是原图,右边是效果图:

Photoshop阈值磨皮操作步骤:
(1)打开原图,进入通道面板,复制斑点严重的蓝通道。并对蓝拷贝通道执行高反差保留滤镜。然后进行阈值调整,获得斑点图案。如图1、图2。
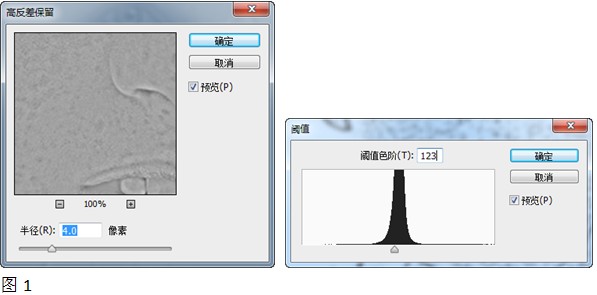
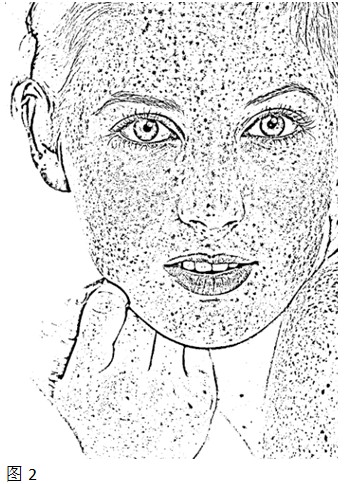
(2)使用白色画笔擦出多余部分,只保留人物皮肤上的斑点,然后按Ctrl+I键反相,如图3。
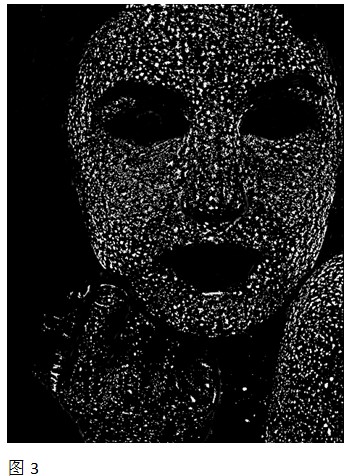
(3)载入蓝副本通道选区,羽化1像素。如图4。
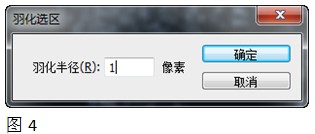
(4)单击RGB通道回到图层面板,按Ctrl+M曲线调整,分别调整三个颜色通道,如图5。
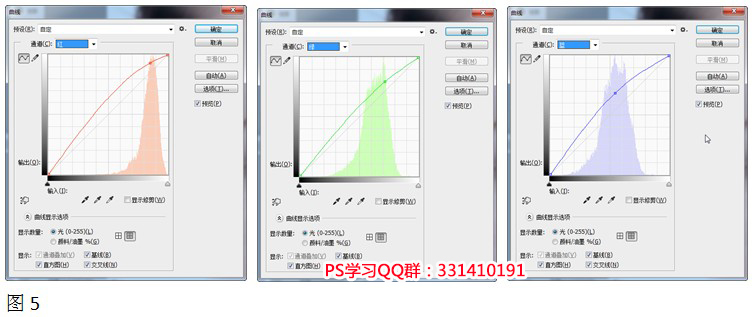
调整效果如图6。

(5)取消选区。根据情况再次用上面的方法进行磨皮进一步降低色斑。磨皮后使用通道混合器进行颜色调整,红、绿、蓝通道设置如图7。
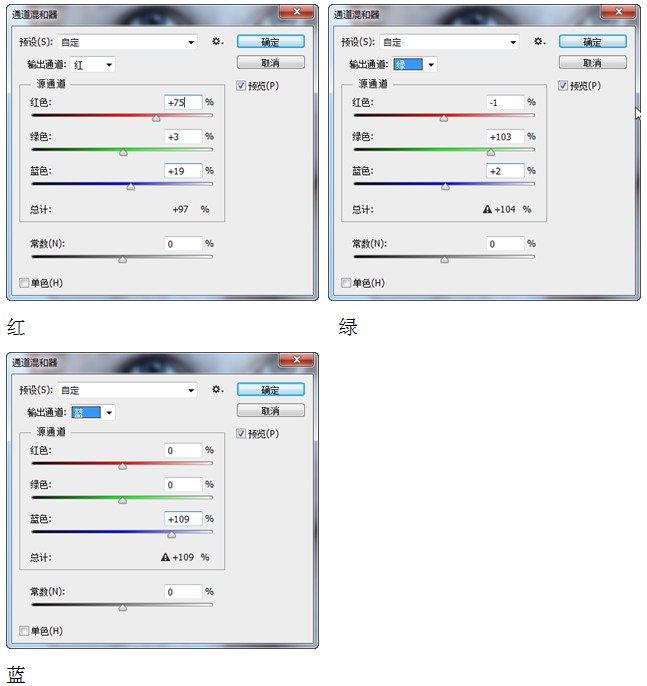
效果如图8。

(6)盖印图层,使用插件Portraiture滤镜进行降噪处理,如图9。
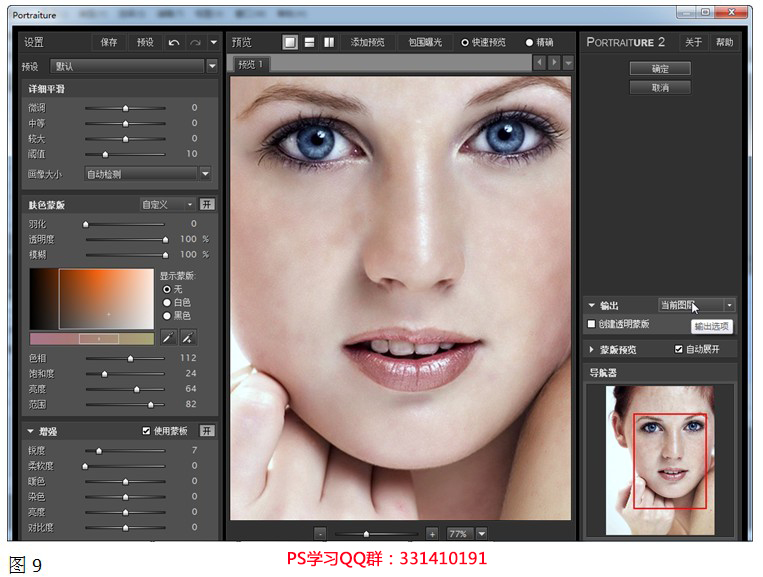
(7)再使用修复画笔去掉一些大的斑点,效果如图10。

(8)再次盖印图层,利用插件Noise ware做锐化处理,在“细节”栏中提高锐化参数, “频率”栏按图11设置。
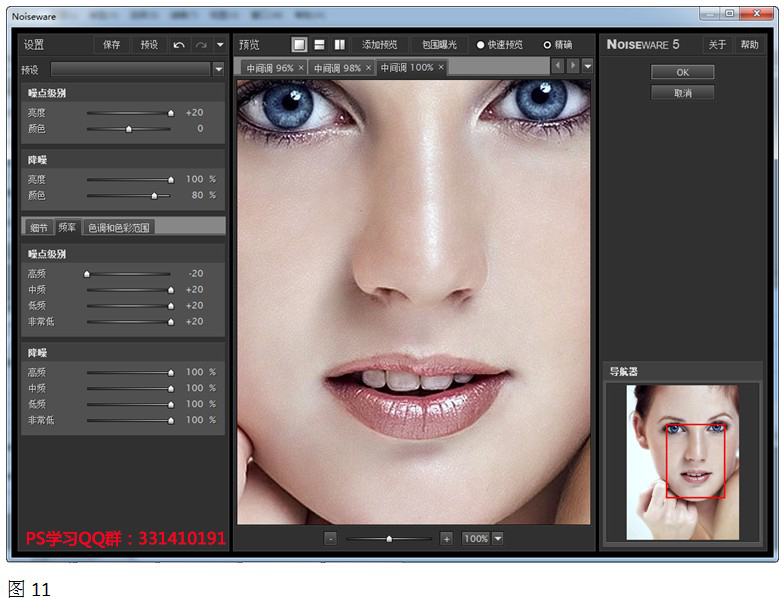
锐化后效果如图12。

(9)最后进行曲线调整,如图13。
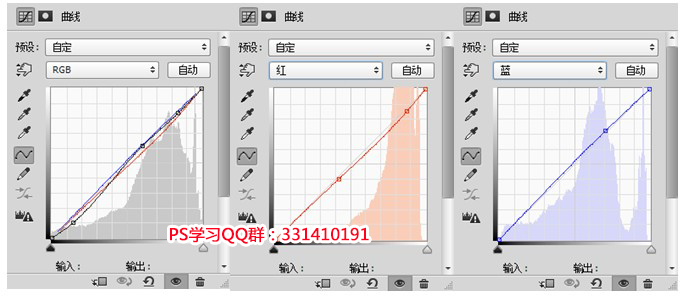
调整完毕。原图与最终效果对比如图14。

本篇Photoshop通道阈值并插件磨皮的素材和相关的Portraiture、Noise ware插件请在QQ群:331410191共享下载。







