内容提要:利用Photoshop为风景片加入水中倒影波浪特效,是非常常用的一个照片后期处理手法,可以学习一下.
编按:
在一张有倒影的照片中,建筑物本身与水中的倒影交相辉映会增加照片的纵深感。照片内容看起来会更丰富饱满。在现实生活中,很难扑捉到这类照片,我们也可以通过PS为照片添加水面倒影。本篇摄影后期教程作者详细介绍了怎么利用PS为风景片加入倒影,教程思路清晰明了。部落窝编辑提醒读者注意:教程中文翻译出自香港,因此有很多术语或命令与内地有区别。譬如:“Canvas Size”,教程译为“版面大小”,内地一般译为“画布大小”;“Channels”,教程译为“色版”,内地则译为“通道”。这种翻译上的差别,编辑将在编辑注中说明。
原图

效果图

首先,大家要找一张看来合适于有倒影的照片,例如上图位于巴黎的「圣米歇尔山 Mont Saint Michel」,去过的人都知道那里有道桥,但如果你想改良成一张有如独立在海上的小岛,就可以参考以下做法。
ps水中倒影制作步骤:
1.将版面尺寸向下增加一倍。如图1所示。
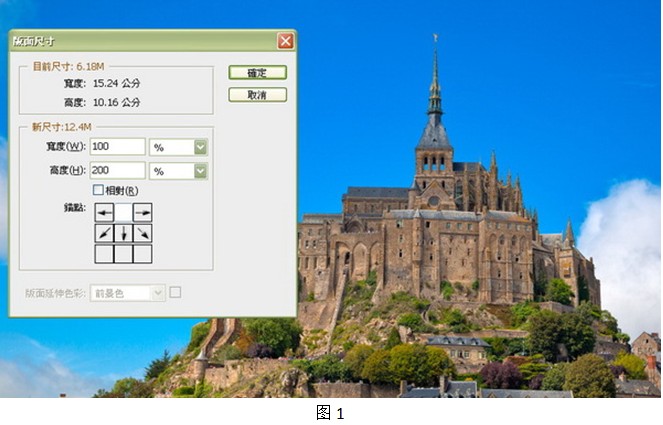
编辑注:“版面尺寸”指的是“画布大小”。
2.复制原有图层,然后拉向下,并执行“编辑→变形→ 垂直翻转”命令,使新图层变成倒影。如图2所示。
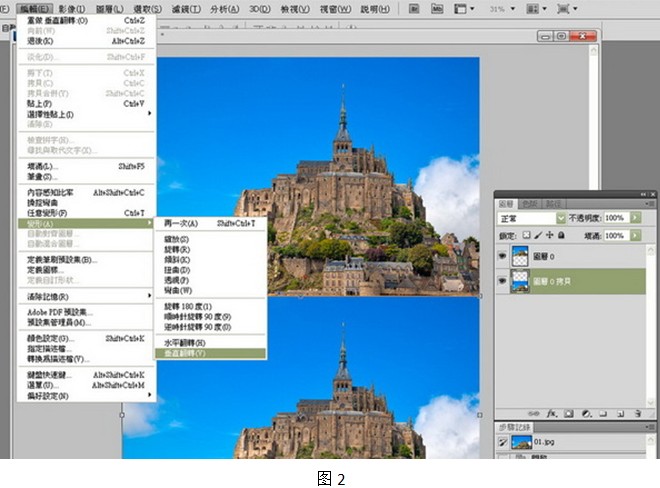
编辑注:“变形”指的是“变换”。
3.增加一个底图层,填满水的蓝色(即背景色)。如图3所示。
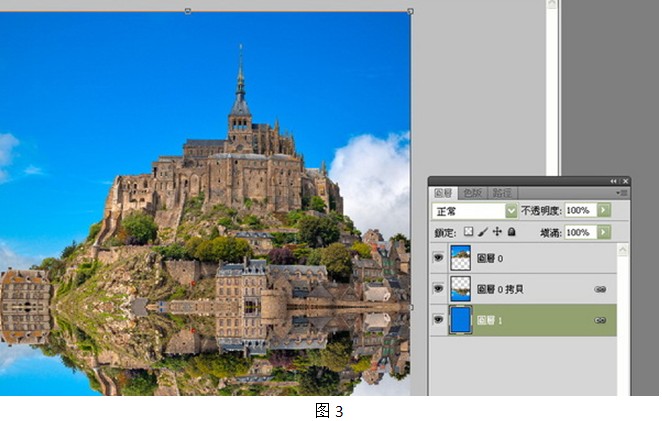
4.在倒影图增加遮罩(layer mask),然后在遮色片上拉渐层,如图4所示。
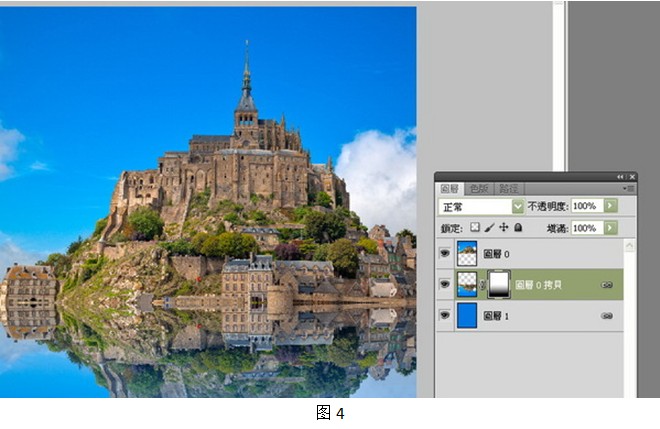
编辑注:“遮罩”指的是“图层蒙版”。
5.点选倒影图,然后执行“滤镜→ 模糊→动态模糊”命令,角度设90,间距10 像素。如图5所示。
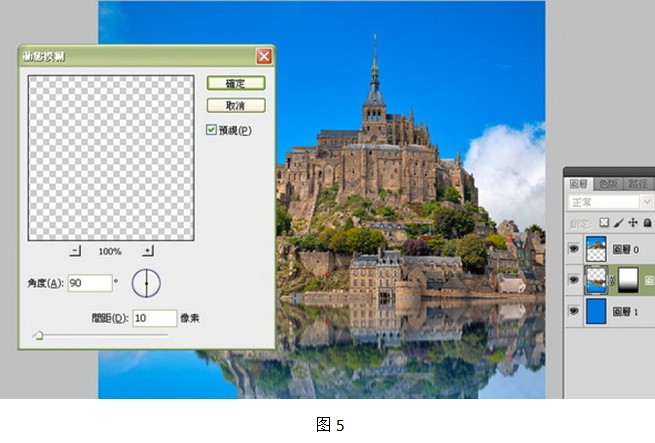
编辑注:“动态模糊”指的是“动感模糊”。
6.先到此为此,这个时候开一个新psd 档,高2000px,宽1000px。执行“滤镜→ 噪点→增加噪点”命令。如图6所示。
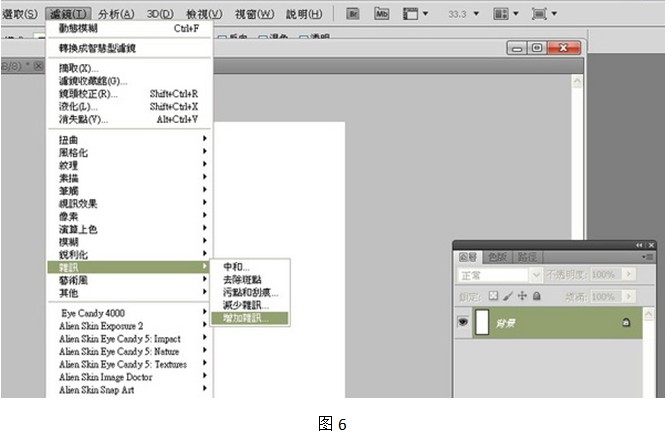
编辑注:“噪点”指的是“杂色”,“增加噪点”指的是“添加杂色”。
7.总量设为最高。如图7所示。
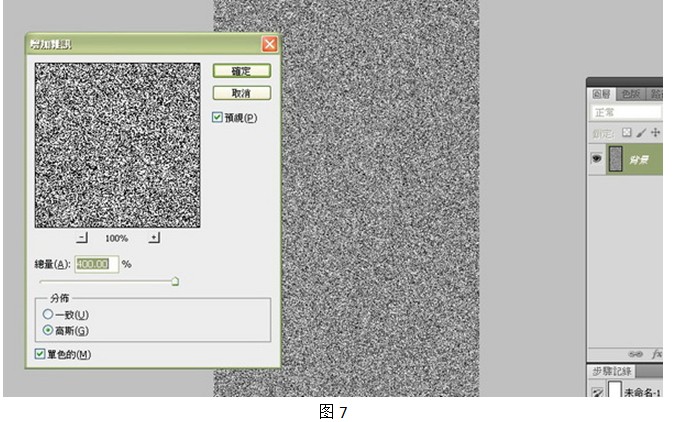
8 .执行“滤镜→模糊→ 高斯模糊”命令。如图8所示。
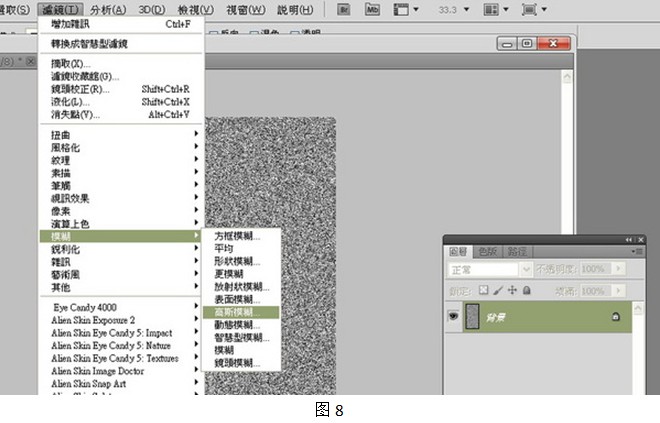
9. 强度设为2 像素。如图9所示。
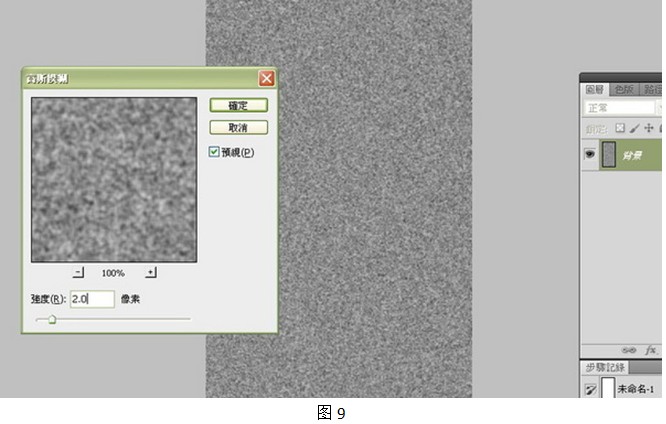
10.色版Channels (见图右) 红色,然后执行“滤镜→ 风格化(Stylise) → 浮雕(Emboss)”命令。如图10所示。
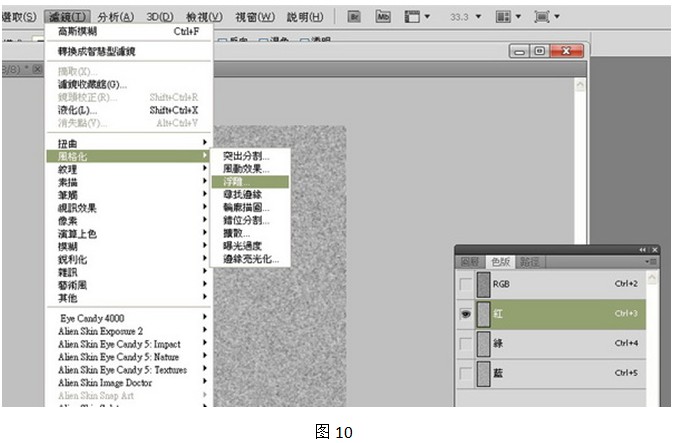
编辑注:“色版”指的是“通道”。
11.角度设为180,高度为1 像素,总量设为最高。如图11所示。
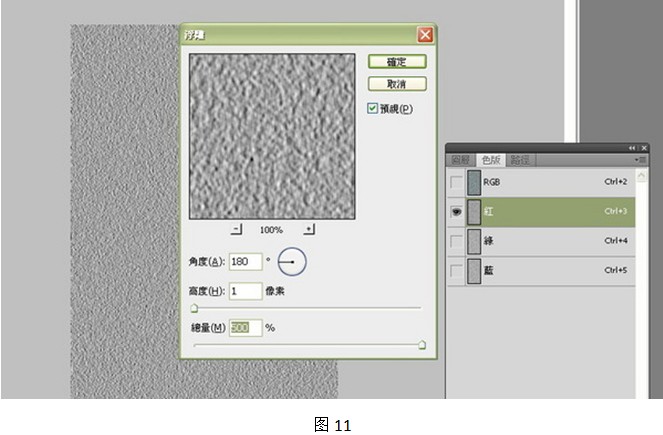
12.绿色版重覆一次,不过这次角度为90。如图12所示。
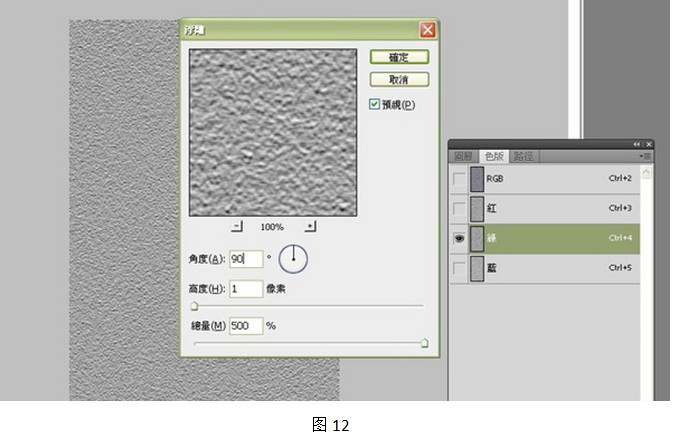
13. 重回图层,右击图层,选择背景图层。如图13所示。
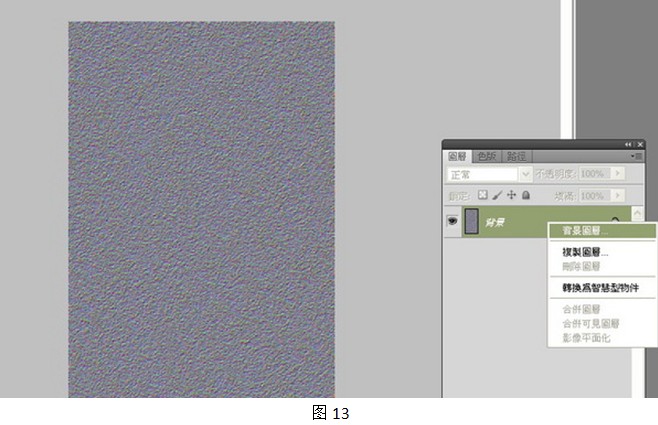
14.执行“编辑→ 变形→透视(perspective)”命令。如图14所示。
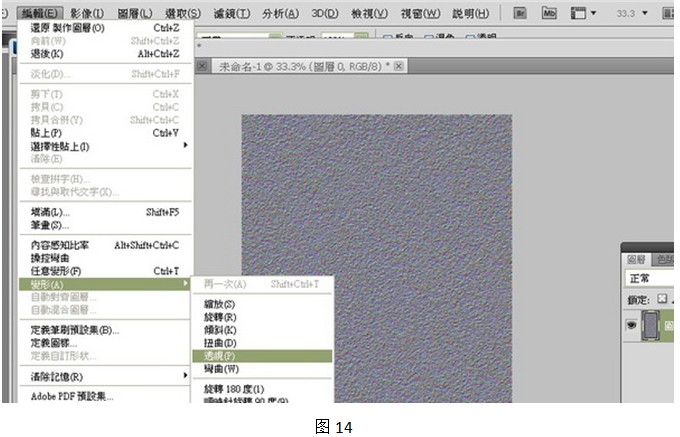
15.将底部拉大。示范我拉得太大了,所以波浪效果变得太细太密,大家可以自行调整。如图15所示。
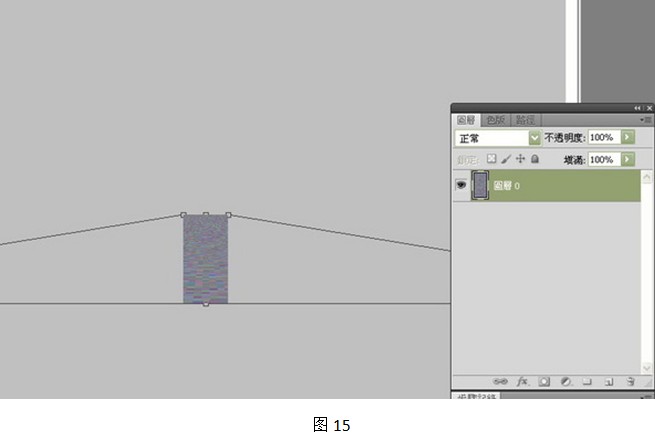
16) 执行“影像→影像尺寸“。将高度变为1000,留意左下角不要剔选“强制等比例”,会将图案压成正方形。如图16所示。
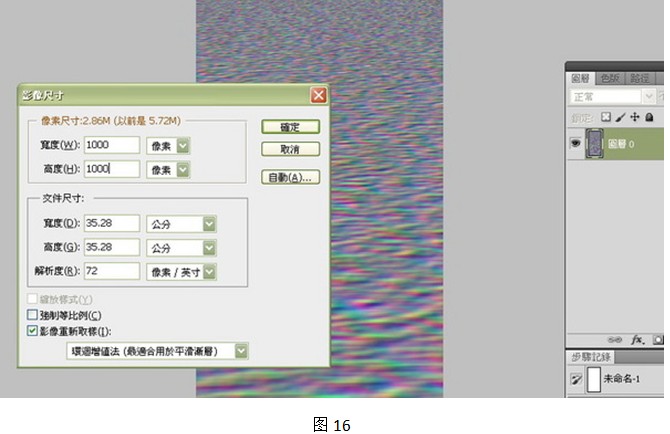
编辑注:“影像→影像尺寸”指的是“图像→图像大小”。
17) 你会得到个类似这样的图形,不过我这个拉得太扁了。如图17所示。
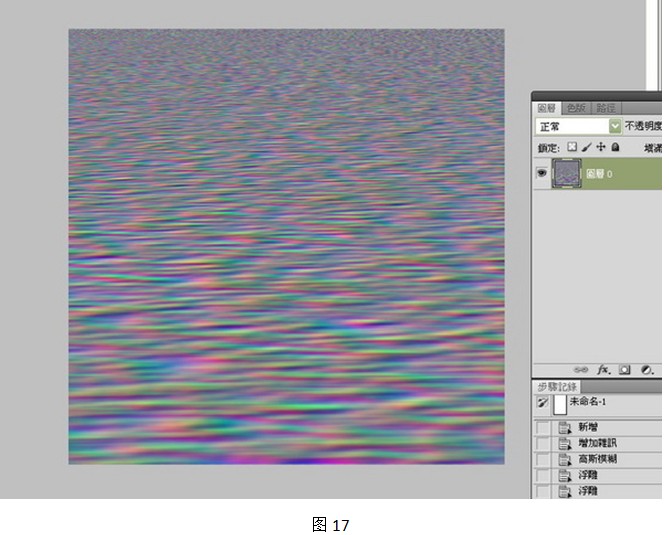
18.回到原图,选取倒影图。然后执行“滤镜→扭曲→移置(displace)”命令,我不肯定大家是不是都在“扭曲”这栏,但移置就没有错。参数如图18所示。但大家可以自行反覆调整,直至得到自己满意的效果。
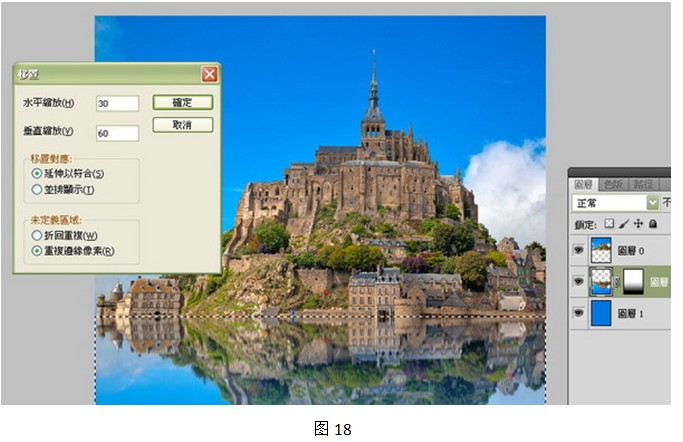
编辑注:“移置”指的是“置换”。
19.波浪效果大概已经完成,以下是照片后期修饰及色调处理。新增一个图层,然后在上下两图的接驳位,选择一个横间范围,然后填满黑色。如图19所示。
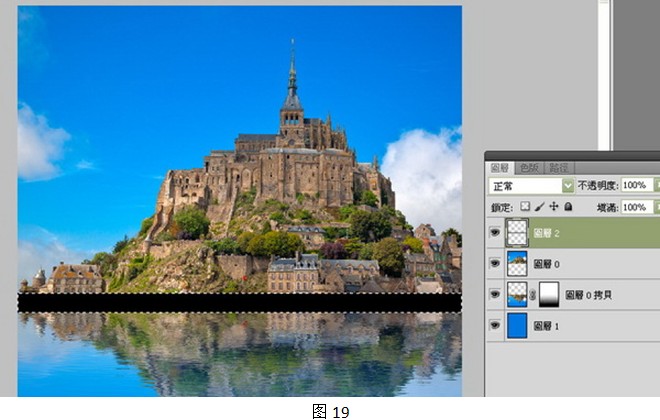
20.取消选取,然后执行“滤镜→模糊→ 高斯模糊”命令,强度设为20 像素。
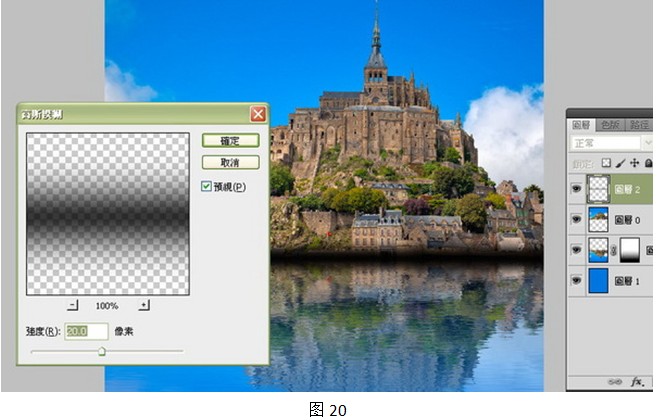
21.将图层混合模式设为“柔光”,不透明度设为80,如图21所示。
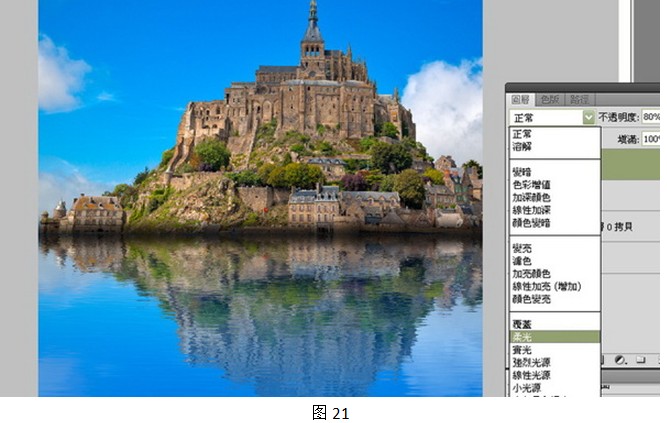
22. 新增一个调整图层“色相/饱和度”(Hue/Saturation adjustment layer),然后将饱和度减少20。如图22所示。
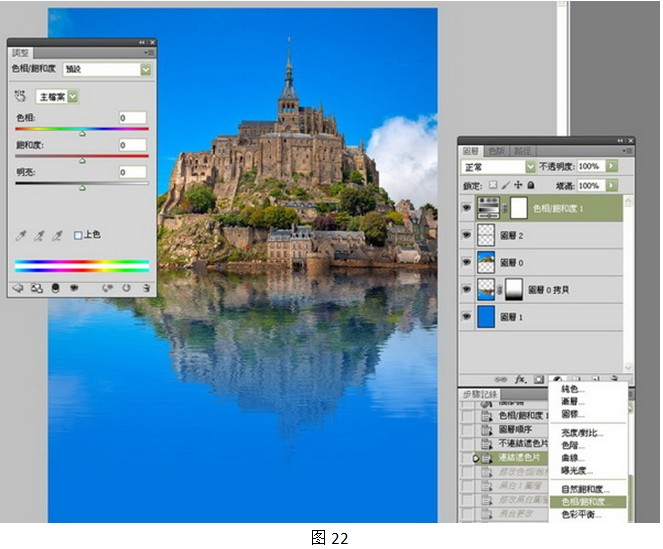
23.新增另外一个调整图层「黑白」,然后选择预设的“绿色滤镜”见下图左,记得混合模式要用“覆盖”。如图23所示。
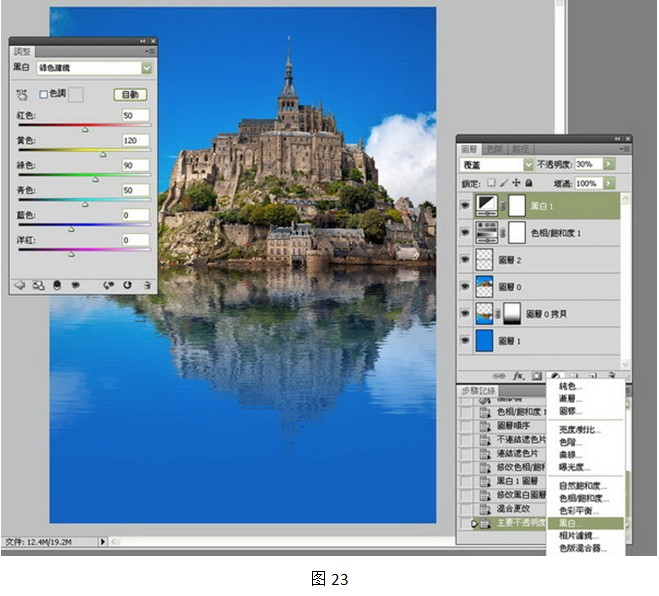
编辑注:“覆盖”指的是“叠加”。
24.新增另一个调整图层“渐层填色”(Gradient),设定如下图,样式是放射性,角度90,缩放150。如图24所示。
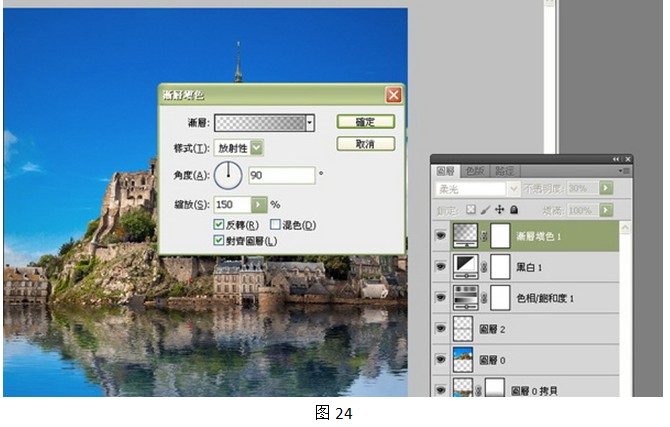
编辑注:“渐层填色”指的是“渐变填充”,“放射”指的是“径向”。
25. 通过以上操作,就完成了Photoshop为风景照片添加倒影效果。
原文:Photoshop – 為風景照片加入水波倒影
作(译)者:The Nok(译) Aaron(著)
译文出处:http://photoblog.hk/wordpress/36930/photoshop-%E7%82%BA%E9%A2%A8%E6%99%AF%E7%85%A7%E7%89%87%E5%8A%A0%E5%85%A5%E6%B0%B4%E6%B3%A2%E5%80%92%E5%BD%B1
(摄影札记)
原文出处:http://10steps.sg/tutorials/photoshop/a-realistic-water-reflections-photoshop-tutorial/







