内容提要:分享一个ps投影效果小案例给大家,旨在让新同学明白Photoshop里面图层样式里面的投影命令使用.
关于ps投影效果怎么做的问题,我们用一个小小的案例分享给大家用PS做投影效果。
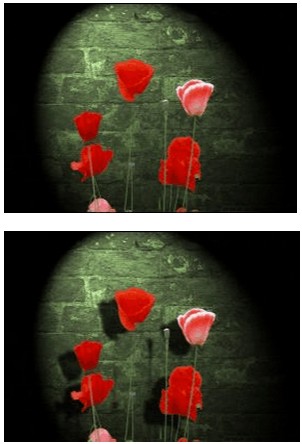
PS做投影操作步骤:
第一步,打开素材文件。如下图所示。

第二步,选择【图层】/【图层样式】/【投影】命令,弹出“图层样式”对话框,如下所示,在对话框中调整参数,控制投影的效果。
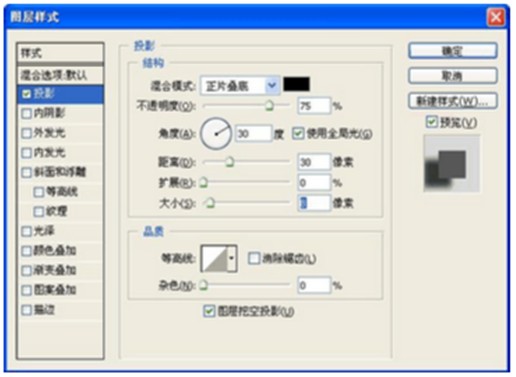
其中:
◆“混合模式”,用来控制投影与现有图层下的图层进行色彩混合的方式。在大多数情况下,默认的混合模式都会产生最佳结果。单击混合模式右侧的颜色方块,改变投影的颜色。
◆“不透明度”用来设置投影的不透明度。可输入数值或拖移滑块改变不透明度。
◆“角度”用来确定光照角度。
◆“距离”用来指定阴影的偏移距离。
◆“扩展”用来控制投影的强度,值越大,投影的强度越高。“大小”用来控制阴影的模糊程度,值越大越模糊。
第三步,获得满意效果后,单击对话框中的“确定”按钮。最终效果示例如下所示。

如果你想在网络上参加部落窝的《Photoshop全面精通班》视频直播课堂学习,可以先报名一元体验课学习,老师的上课视频和课件都是同步提供下载,报名地址:http://ke.qq.com/course/111583







