内容提要:本文讲解了PS正片叠底作用和PS抠头发技巧教程: 正片叠底混合模式抠头发思路步骤.
前面一篇文章我们详细讲解了使用滤色混合模式来抠头发。本文我们继续学习photoshop正片叠底混合模式来抠头发技巧使用。
首先,我们一起思考:ps正片叠底作用是什么?
跟随林老师的教程和在线培训课堂,大家都应该知道PS正片叠底作用是两个图层叠加之后,留黑不留白!上面图层保留黑色区域,白色区域将不显示。
我们先来看一个ps正片叠底抠书法字的小案例,先领悟了PS正片叠底作用再继续本文的抠头发教程。
下面左边的书法字,我们如何快速将黑色书法字保留,不用背景呢?方法请看教程:http://www.ittribalwo.com/article/1991.html

OK,继续我们本文的真正案例演示,一起动手学习ps抠头发技巧。
1.在photoshop里面打开本例素材“长发美女.jpg”和“大海.jpg”,如图18和图19所示。

2.复制图像和图层。将“大海.jpg”图像复制到“长发美女.jpg”中,然后将“长发美女.jpg”的背景图层复制一个新层并放置到大海照片的上方,如图20所示。
3.新建图层。选择“背景副本”图层,按Alt+Ctrl+Shift+N键创建一个新的空白图层,如图21所示。
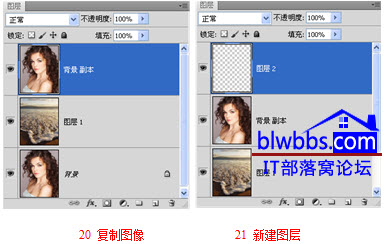
4.使用吸管工具单击美女图像背景中颜色较暗的区域,如图22所示,将该处的颜色设置为前景色,然后选择“图层2”并按Alt+Delete键,这样就将吸取的颜色填充到了“图层2”中,如图23所示。

5.反相图层。选择“图层2”并按Ctrl+I键反相,如图24所示。
6.添加颜色减淡混合模式。将“图层2”的混合模式由“正常”改为“颜色减淡”,此时的美女图像背景就变成了白色,如图25所示。
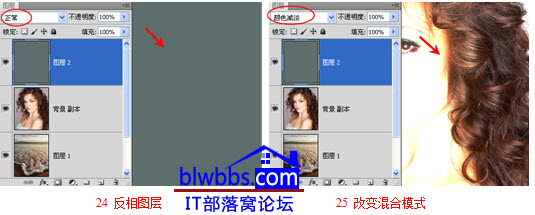
7.合并图层。选择“图层2”并按Ctrl+E键执行“向下合并”命令,将该层合并到“背景副本”图层中。
8.添加正片叠底混合模式。将“背景副本”图层的混合模式由“正常”改为“正片叠底”混合模式,由于该模式具有“留黑不留白”的特点,所以白色背景消失,留下了棕黑色的头发,如图26所示。
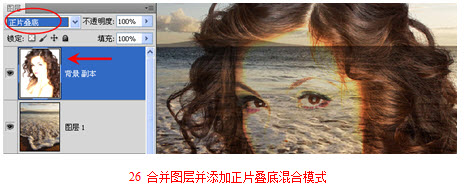
9.复制图层。将复制背景图层,程序自动将其命名为“背景副本2”,将该层移动到图层面板最顶层的位置。
10.添加黑色的图层蒙版。选择“背景副本2”,按Alt键单击图层面板下方的添加图层蒙版按钮 ,这样就给该层添加了一个黑色的图层蒙版,如图27所示。

11.编辑图层蒙版。使用画笔工具在图层蒙版上涂抹白色,直至显示出美女为止,如图28所示是编辑后的图层蒙版,图29是退出蒙版状态后的最终抠图合成效果。

提示: 由于所抠选的美女图像与背景图像色彩基本匹配,所以就没有进行调色的必要了。同学一定记住,如果抠图之后,和背景图像色彩不匹配,还需要进行下一步的调色等操作。记住了,抠图和调色是PS处理图像的2大核心技术,如果你想真正掌握PS,一定需要明白原理性的东西,而不只是做做案例,明白案例每一步操作的原理为什么要这样做,才能真正学会举一反三。
IT部落窝PS在线课堂欢迎大家加入学习,咨询QQ:603830039







