内容提要:本文的PS抠头发教程为IT部落窝原创抠图教程,涉及到了PS抠头发技巧:使用图层混合模式完美抠选凌乱复杂的头发丝.
Photoshop抠头发有很多种方法,具体使用哪一种方法来抠头发要看具体的图像案例来选择确定一种最快捷的抠头发是比较合适的。
要想掌握本文的PS抠头发技巧,其实就是深刻明白和理解用图层模式抠图思路和原理。
先呈现本文需要用到的PS抠头发技巧:明白图层混合模式的原理。其概括为如下所示的文字口诀。

使用图层混合模式抠图典型范例
使用滤色混合模式抠出漂亮金发
以下为本文的ps抠头发教程完整操作步骤:
1.打开本例素材“漂亮金发.jpg”和“美丽风景.jpg”,如图1和图2所示。

2.复制图像。将“美丽风景.jpg”图像复制到“漂亮金发.jpg”中,然后将“漂亮金发.jpg”的背景图层复制一个新层并放置到风景照片的上方,如图3所示。
提示: 你完全可以在美女下方创建一个空白图层,然后填充为单色或者渐变色作为抠图的背景,也可以换成其他图像作为背景,添加背景的目的在于方便查看抠图效果。
3.新建图层。选择“背景副本”图层,按Alt+Ctrl+Shift+N键创建一个新的空白图层,如图4所示。
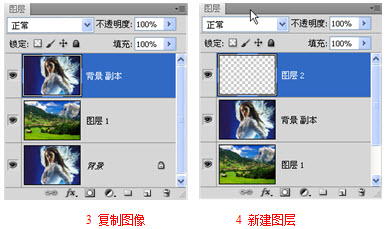
4.使用吸管吸取背景色并填充图层。使用吸管工具单击美女图像背景中颜色较浅的蓝色区域,如图5所示,将该处的颜色设置为前景色,然后选择“图层2”并按Alt+Delete键,这样就将吸取的颜色填充到了“图层2”中,如图6所示。
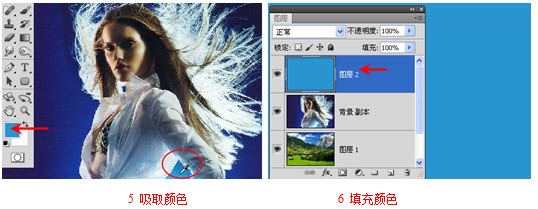
提示: 请你仔细观察该图像的背景,不难发现背景的颜色并非单一色,而是蓝色的渐变,为了执行“颜色加深”模式后将背景变黑,所以在此我们选择较浅的蓝色作为填充色,如果较浅的颜色执行了“颜色加深”模式后变黑,那么,较深的蓝色就不在话下了。
5.反相图层。选择“图层2”并按Ctrl+I键反相,如图7所示。
6.添加颜色加深混合模式。将“图层2”的混合模式由“正常”改为“颜色加深”,此时的美女图像背景就变成了黑色,如图8所示。
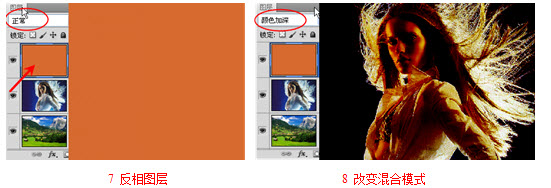
7.合并图层。选择“图层2”并按Ctrl+E键执行“向下合并”命令,将该层合并到“背景副本”图层中。
8.添加滤色混合模式。将“背景副本”图层的混合模式由“正常”改为“滤色”混合模式,由于该模式具有“留白不留黑”的特点,所以黑色背景消失,留下了白色的头发,如图9所示。
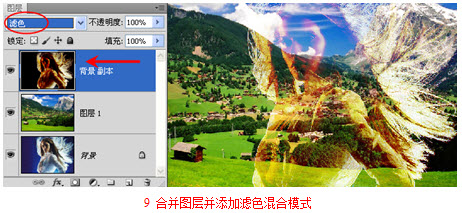
提示: 如果添加“滤色”混合模式后,背景仍然有一部分没有变成透明,则可以重复步骤4至步骤8,直至背景变成透明为止。
9.复制背景图层,程序自动将其命名为“背景副本2”,将该层移动到图层面板最顶层的位置。
10.添加黑色的图层蒙版。选择“背景副本2”,按Alt键单击图层面板下方的添加图层蒙版按钮,这样就给该层添加了一个黑色的图层蒙版,如图10所示。
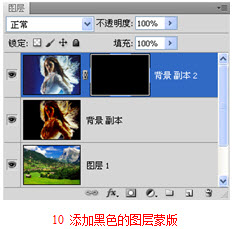
11.编辑图层蒙版。使用画笔工具在图层蒙版上涂抹白色,直至显示出美女为止,如图11所示是编辑后的图层蒙版,图12是退出蒙版状态后的效果。

12.添加色相/饱和度调整图层。由于抠选的美女和添加的背景图像色彩不匹配,所以我们需要对此进行调色。选择“背景副本2”图层,在图层面板的顶层位置创建一个“色相/饱和度1”的调整图层,如图13所示。
13.建立剪贴蒙版。按下 CTRL+Alt+G键,两个图层就建立了剪贴蒙版关系,如图14所示,建立剪贴蒙版的原因是让调整图层只对 “背景副本2”图层调色有效。
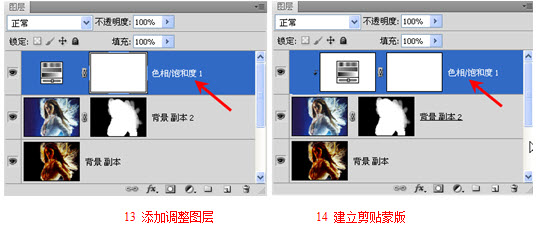
14.设置调整图层的参数。在调整面板中将“色相/饱和度”中的蓝色和青色的饱和度分别设置为最小值-100,此时的图像色彩如图15所示。
15.添加色彩平衡调整图层。选择“色相/饱和度1”图层,在图层面板的顶层位置创建一个“色彩平衡1”的调整图层,使用与步骤13相同的步骤将该调整图层与“背景副本2”图层建立剪贴蒙版关系,如图16所示。
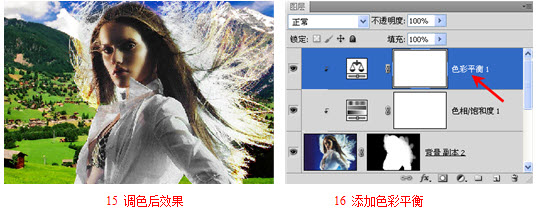
提示: 如果不建立剪贴蒙版,那么你也可以按Alt键分别将“背景副本2”的蒙版拖拽到“色相/饱和度1”和“色彩平衡1”的图层蒙版处,这样就可以实现蒙版的复制了。
16.设置调整图层的参数。在调整面板中,选择色彩平衡的中间调选项,然后分别将青色、洋红、黄色设置为-10、-2、-20,此时美女的色调与背景色调基本保持一致,从而完成图像的最终抠图合成和调色,如图17所示。

到此,本文的PS抠头发教程就到此结束了。在下一篇文章,我们将分享使用另外一种图层混合模式:使用正片叠底混合模式抠选漂亮乌发案例。









