内容提要:本文讲解photoshop仿制图章工具如何使用,结合案例讲解PS污点修复画笔和仿制图章工具在修复人像方面的应用.
有不少新学员询问photoshop仿制图章工具如何使用,在PS栏目之前也有对应的教程讲解其使用方法。
本文我们通过一个实例来讲解污点修复画笔工具和仿制图章工具在人像修饰中的应用,通过案例的学习操作就自然明白了仿制图章工具如何使用。
我们先来呈现案例原始文件,发现有2处问题:人物眼袋需要去除,其次颈部的几棵黑痣需要去除。
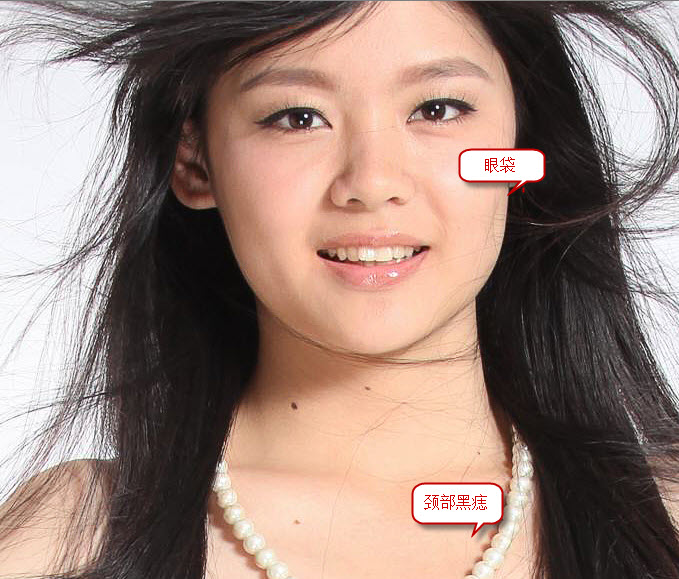
操作步骤部分:
1.打开原始素材。
2.创建新图层1,选择photoshop厘米的污点修复画笔工具,选择设置如下:
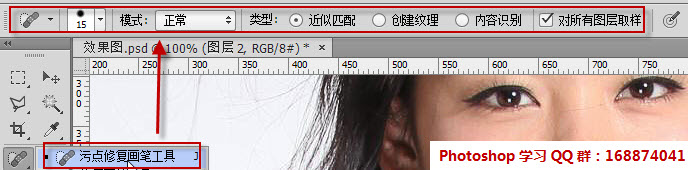
此处新建图层使用污点修复画笔工具,勾选“对所有图层取样”,目的就是不破坏原始图像,我们在修复完成之中,可以方便的查看原图和效果图对比。
3.然后使用污点修复画笔工具在人物颈部的黑痣上逐个单击,就可以去除黑痣了。
4.选择photoshop里面的仿制图章工具,选项参数设置如下:
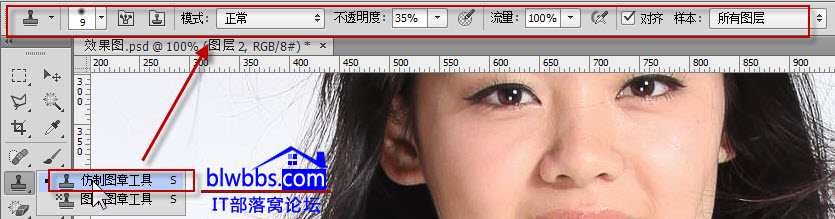
5.将光标移到左眼袋下面的位置并按住ALT键取样,再将光标移到左眼袋上拖动,去除左眼袋。按照同样的方法去除右眼袋和鼻梁上的发丝。
友情提示:无论使用污点修复画笔还是仿制图章工具实际操作都涉及到画笔大小调节,根据污点大小,选择合适的画笔大小。
本文对应的素材和PSD源文件下载:http://www.ittribalwo.com/article/2627.html
附:IT部落窝原创视频教程:PS污点修复画笔工具使用视频







