内容提要:本文讲解Photoshop高低频磨皮法修图原理,并分享一个完整的高低频磨皮修图案例.
第一,高低频磨皮法原理讲解
Photoshop高低频磨皮法是将图像的形状和颜色分解成高频、低频两个图层,单独调整,互不干扰。低频层用来控制图像色斑和颜色,调节不会影响到图片细节。高频层主要控制细节而不改变颜色。
第二,photoshop高低频磨皮修图案例分享
看完上面的高低频磨皮法原理阐述,下面我们一起动手操作一个photoshop高低频磨皮修图案例。
首先,呈现出原图和高低频磨皮修图的效果对比:

操作步骤如下:
1.在photoshop里面打开原始图像。
2.切换到通道面板,按住CTRL键,单击RGB通道缩览图,提取高光选区。我使用的是photoshop CS6,此版本的提取高光选区快捷键是:CTRL+ALT+2。
3.执行“选择——反向”,或者按下CTRL+SHIFT+I,将选区反选。
4.按下CTRL+J复制图像暗部,得到图层1,设置图层混合模式为:滤色,目的是提亮暗部区域,由于调节过亮,降低图层不透明度为30%。
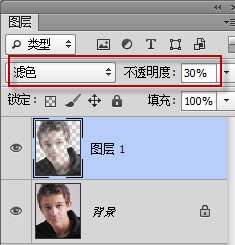
5.按下CTRL+E,拼合图像。
6. 连续按2次CTRL+J复制图像,得到图层1和图层1副本,将图层1重命名为:低频层,图层1副本重命名为:高频层。
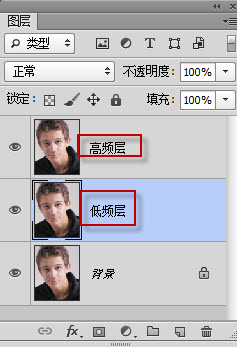
7.选择低频层,执行“滤镜——模糊——高斯模糊”,模糊半径值这里设置为2.5像素。
8.选择高频层,执行“图像——应用图像”,打开“应用图像”对话框,设置如下:
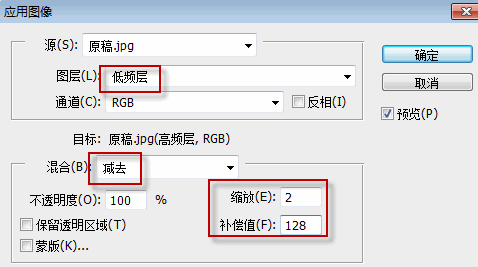
9.将高频层的混合模式设置为:线性光,操作目的主要是为了屏蔽灰色。
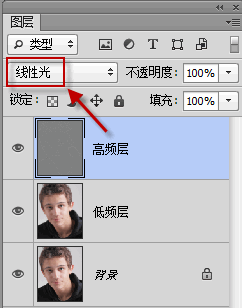
10. 再次选择低频层,执行“滤镜——模糊——高斯模糊”,模糊半径值这里设置为2.5像素。
11.将高频层的图层眼睛关闭,隐藏高频层。
12.点击选择低频层,使用污点修复画笔工具点击人物皮肤上还能看得见的瑕疵进行修补。
13.点击高频层的图层眼睛,正常显示图层,继续使用污点修复画笔工具去除人物瑕疵。
14.添加“可选颜色”调整图层,设置如下:
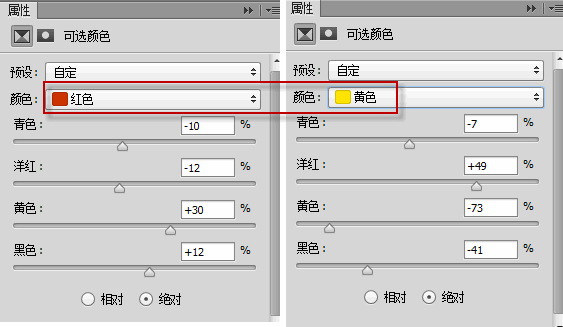
调色目的主要是控制肤色,由于调色色彩过重,降低图层不透明度为30%。
15.添加曲线调整图层,调整如下,目的是为亮调添加黄色,暗调添加蓝色,降低图层不透明度为40%。
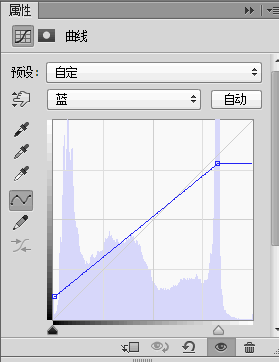
16.再次增加可选颜色调整图层,目的是改变画面暗调色彩,降低图层不透明度为60%。
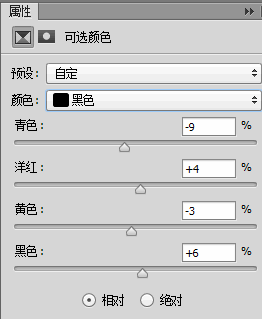
17.再次添加曲线调整图层,提亮画面,并使用黑色画笔在蒙版涂抹需要复原的区域。
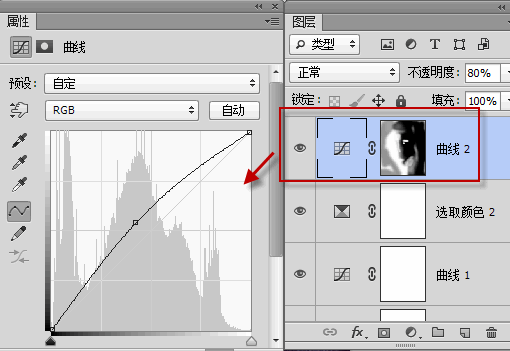
18.放大画面,新建图层1,使用仿制图章工具再次对画面的瑕疵进行修补。
OK,到此为止,一个完整的photoshop高低频磨皮修图案例就制作完成了。如果需要学习,可以下载本文的素材和PSD源文件。下载地址:http://www.ittribalwo.com/article/2627.html







