内容提要:本文为ps给人物衣服替换颜色的教程,主要使用到Photoshop中的“替换颜色”命令来给人物衣服替换颜色。并对“替换颜色”命令中各参数进行详细解释。
第一,ps给人物衣服替换颜色案例制作
下面给大家分享ps给人物衣服替换颜色的教程。左边人物衣服颜色是洋红色,需要将人物衣服替换为其它颜色,譬如蓝色。
这个案例,特别适合使用Photoshop中的“替换颜色”命令来完成。

下面是ps给人物衣服替换颜色的教程步骤:
1.打开图像,按下ctrl+J,复制背景图层。允许笔者罗嗦一句,无论什么时候操作,都记得保留原始图层备份。
2.执行“图像——调整——替换颜色”命令,打开“替换颜色”对话框。调整参数如下图所示,确定即可。
一个替换颜色命令就轻松完成了ps给人物衣服替换颜色的教程,呵呵。
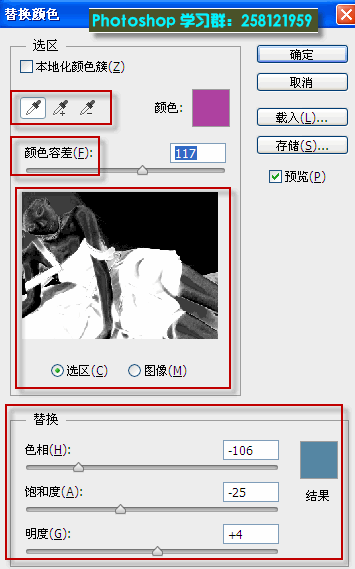
第二,替换颜色命令详细介绍
要用好Photoshop中“替换颜色”命令,需要明白各参数的含义。使用“替换颜色”命令,可以为要需要替换的颜色创建一个临时蒙版,以选择图像中的特定颜色,然后进行替换。同时还可调整替换颜色的色相、饱和度和亮度。
1.使用替换颜色对话框中的吸管工具,在图像中单击需要替换颜色的部位,在“替换颜色”对话框中会显现相应的部位;
2.按住SHIFT键在图像中单击或者使用第二支吸管“添加到取样”吸管工具可以添加替换颜色的区域。
3.按住ALT键单击或使用第三支吸管“从取样中减去”吸管工具可以减少替换颜色的区域。4.拖曳“颜色容差”滑块或者输入数值可以调整选择的范围。
4.“替换颜色”预览框下面,选择“选区”,此时,白色代表所选取的范围。
替换颜色命令相关文章阅读:替换花朵颜色为例介绍ps替换颜色怎么用以及ps替换颜色快捷键







