内容提要:文章介绍两种PS去眼袋的方法,分别是使用修补工具和仿制图章工具来消除眼袋。并以修补工具去眼袋来编写了去眼袋详细步骤教程。
ps去眼袋笔者经常使用两种工具:修补工具和仿制图章工具来去眼袋。下面我们通过一个案例来分别介绍两种不同的PS消除眼袋的方法。先看看PS去眼袋前后的效果:

第一,PS修补工具去眼袋教程
1.打开原图,按下CTRL+J,复制背景图层,得到图层1。
2.将视图放大,使用修补工具来去除左眼睛的眼袋部分。操作如下:
按下J键,切换到“修补工具”,属性栏设置如下:注意选择“源”。然后使用修补工具在眼袋部分按下不放,绘制出眼袋范围的选区如下:
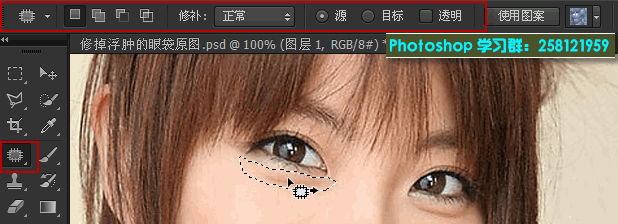
将眼袋选区拖曳到脸部其余完好的范围,松开鼠标,即可消除眼袋。
原理:修补类工具的原理实质就是复制图像,将完好部分复制到需要修复的范围。
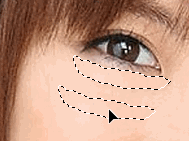
3.用同样的方法消除右眼睛眼袋。
ps去眼袋到此就结束了。接下来,调整美女的肤色。美女肤色不够白皙,在此笔者是这样处理的,一起操作试试。
4.切换到RGB通道,按下CTRL键,单击RGB通道缩览图,载入RGB通道的选区,或者使用快捷键:ctrl+ALT+2(版本不同,快捷键有所不同)。
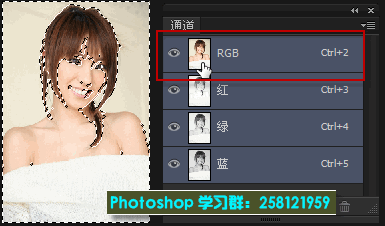
5.切换到图层面板,新建图层2,为选区填充白色,将图层不透明度更改为20%。
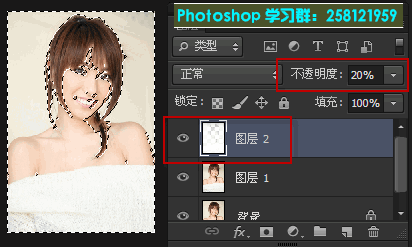
6.按下ctrl+D取消选区,可以看到美女的皮肤更加白皙。
第二,PS仿制图章工具去眼袋教程
第二种使用仿制图章工具去眼袋的操作步骤,和第一种使用修补工具去眼袋操作一样,只是将修补工具部分的操作替换为仿制图章工具。
大概操作:按下S键,切换到仿制图章工具,按下ALT键在脸部选择一块皮肤完好的区域,然后在眼袋部分涂抹。为了达到更加逼真的效果,需要不断重新定义源,然后去涂抹。
附:修补工具使用视频教程:http://www.ittribalwo.com/article/2084.html
仿制图章工具使用视频教程:http://www.ittribalwo.com/article/2080.html







