我们使用PS处理图片的时候经常会安装一些不错的插件辅助,但是有的插件PS安装之后会提示无法加载扩展未正确签署解决方式,下面教给大家处理方法。
win或mac都可以操作处理
这里用的是ps 2020 Mac版进行演示
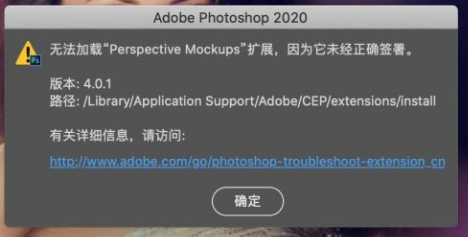
Mac系统解决方法
1、选择应用程序-实用工具-终端
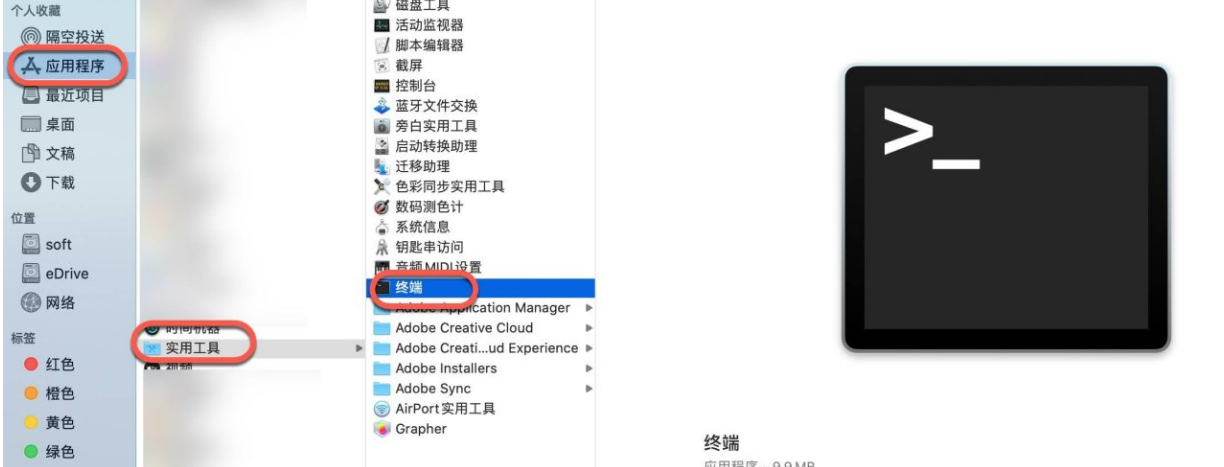
2、打开终端输入ps 2020 Mac版命令行:
defaults write com.adobe.CSXS.9 PlayerDebugMode 1温馨提示:其它版本PhotoShop请自行替换输入命令
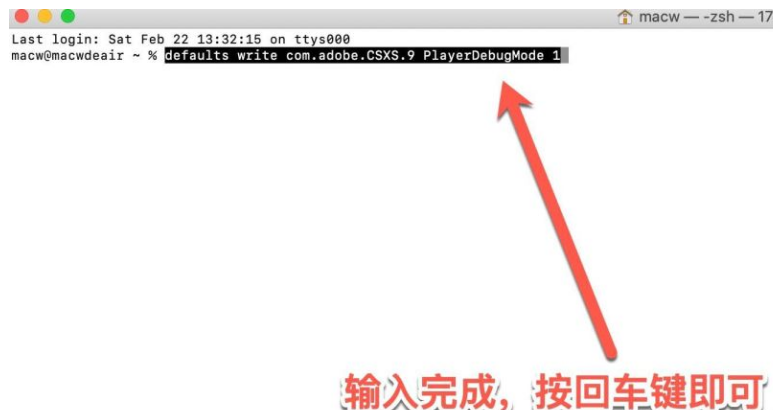
现在再打开我们ps插件,已经看到Perspective Mockups插件,可以正常运行了。
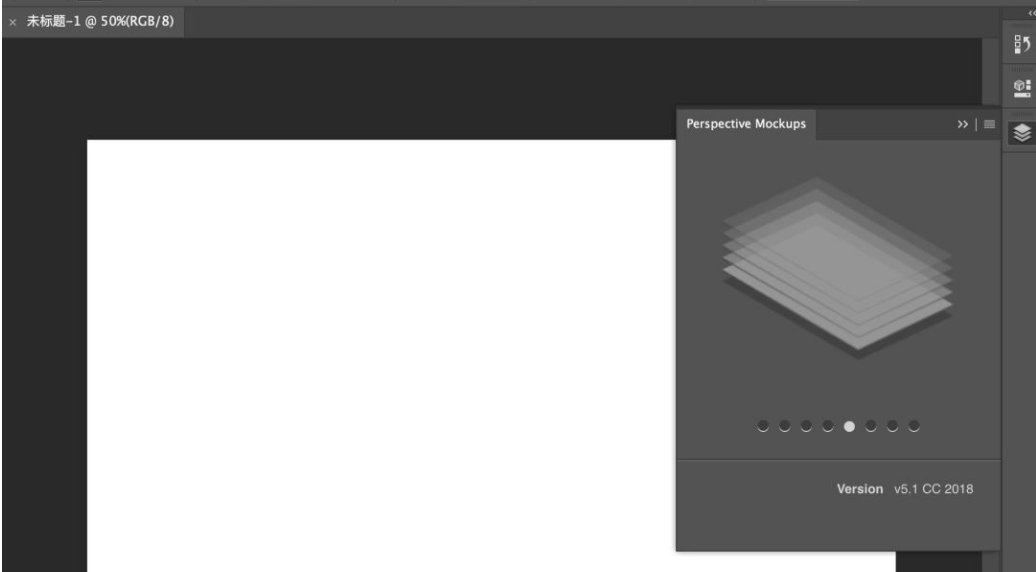
其他Photoshop版本命令行如下:
CC 2014:defaults write com.adobe.CSXS.5 PlayerDebugMode 1
CC 2015:defaults write com.adobe.CSXS.6 PlayerDebugMode 1
CC 2015.5:defaults write com.adobe.CSXS.7 PlayerDebugMode 1
CC 2017:defaults write com.adobe.CSXS.7 PlayerDebugMode 1
CC 2018:defaults write com.adobe.CSXS.8 PlayerDebugMode 1
CC 2019:defaults write com.adobe.CSXS.9 PlayerDebugMode 1
PS 2020:defaults write com.adobe.CSXS.9 PlayerDebugMode 1
PS 2021:defaults write com.adobe.CSXS.10 PlayerDebugMode 1
PS 2022:defaults write com.adobe.CSXS.11 PlayerDebugMode 1
CC 2015:defaults write com.adobe.CSXS.6 PlayerDebugMode 1
CC 2015.5:defaults write com.adobe.CSXS.7 PlayerDebugMode 1
CC 2017:defaults write com.adobe.CSXS.7 PlayerDebugMode 1
CC 2018:defaults write com.adobe.CSXS.8 PlayerDebugMode 1
CC 2019:defaults write com.adobe.CSXS.9 PlayerDebugMode 1
PS 2020:defaults write com.adobe.CSXS.9 PlayerDebugMode 1
PS 2021:defaults write com.adobe.CSXS.10 PlayerDebugMode 1
PS 2022:defaults write com.adobe.CSXS.11 PlayerDebugMode 1
win系统解决方法
1、打开“运行”窗口(点击电脑左下角“开始”菜单,从打开的菜单中依次点击“所有程序”->“附件”->“运行”来打开“运行”),或者快捷键“win+R”来打开“运行”窗口,打开之后输入"regedit"确定。
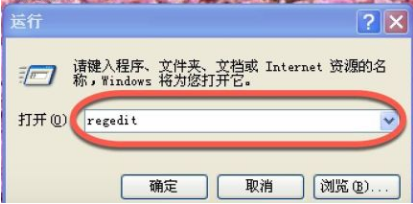
2、打开如图注册表,找到“HKEY_CURRENT_USER/Software/Adobe/CSXS.7”文件位置。
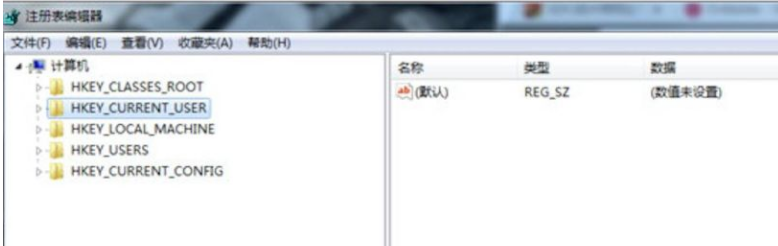
3、新建字符串,名称为 PlayerDebugMode 然后双击输入值为1。
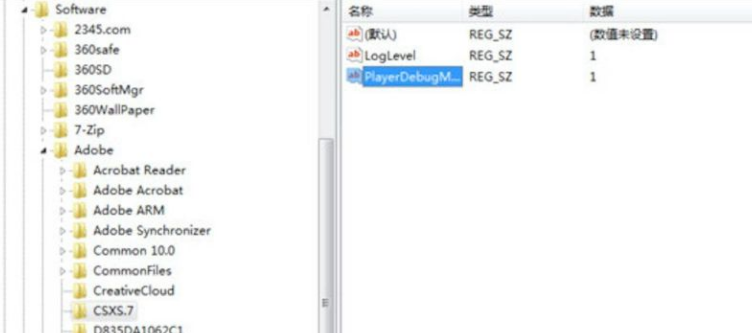
温馨提示:其它版本Photoshop以CSXS.X数值最大的目录下新建字符串值注册表
例如:
CC 2014:HKEY_CURRENT_USER\Software\Adobe\CSXS.5
CC 2015:HKEY_CURRENT_USER\Software\Adobe\CSXS.6
CC 2017:HKEY_CURRENT_USER\Software\Adobe\CSXS.7
CC 2018:HKEY_CURRENT_USER\Software\Adobe\CSXS.8
CC 2019:HKEY_CURRENT_USER\Software\Adobe\CSXS.9
CC 2020:HKEY_CURRENT_USER\Software\Adobe\CSXS.9
CC 2021:HKEY_CURRENT_USER\Software\Adobe\CSXS.10
CC 2022:HKEY_CURRENT_USER\Software\Adobe\CSXS.10









