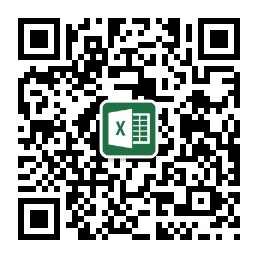内容提要:关于Excel中特殊的添加边框问题,为非空单元格自动加边框。今天小编给大家分享一招使用条件格式自动添加边框技巧。
默认情况下,Excel不会自动添加、删除边框。也就是说我们在单元格输入内容,Excel不会自动给单元格加上边框;同样,我们按下DEL键删除一个有边框的单元格,也只能删除单元格内容,而不会将边框一起删除。
不知道下面的效果,你会做吗?当输入内容自动添加边框,删除内容边框也随之删除,也就是非空单元格自动加边框。
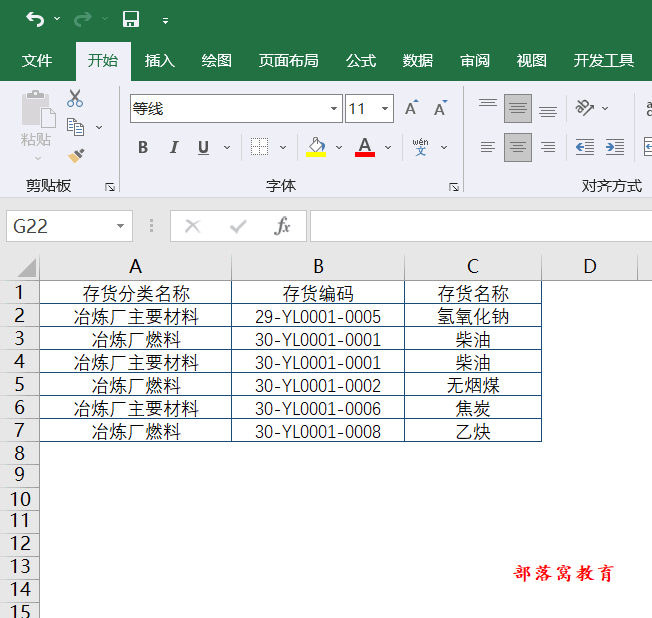
这个问题也困扰了好些小伙伴,还在微信给我留言,咨询excel怎么自动添加边框。
下面就为大家分享一下单元格输入内容自动添加边框的方法步骤:
选中A:C列,执行“开始——条件格式——新建规则——使用公式确定要设置格式的单元格”——为符合此公式的值设置格式“,编辑输入:=A1<>""
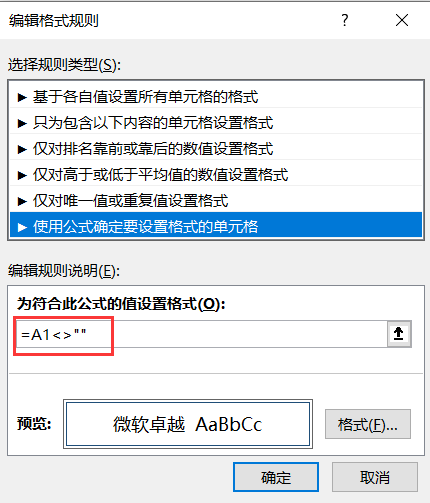
再单击“格式”,弹出的“设置单元格格式”对话框,选择蓝颜色的外边框。
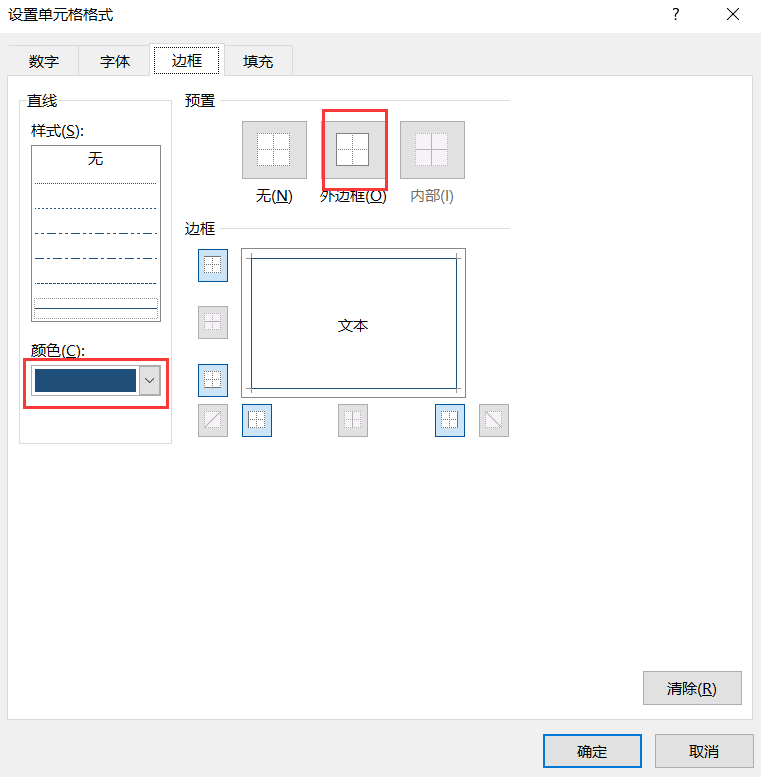
上面的操作步骤,大家也可以参考下面的条件格式自动添加边框动画。
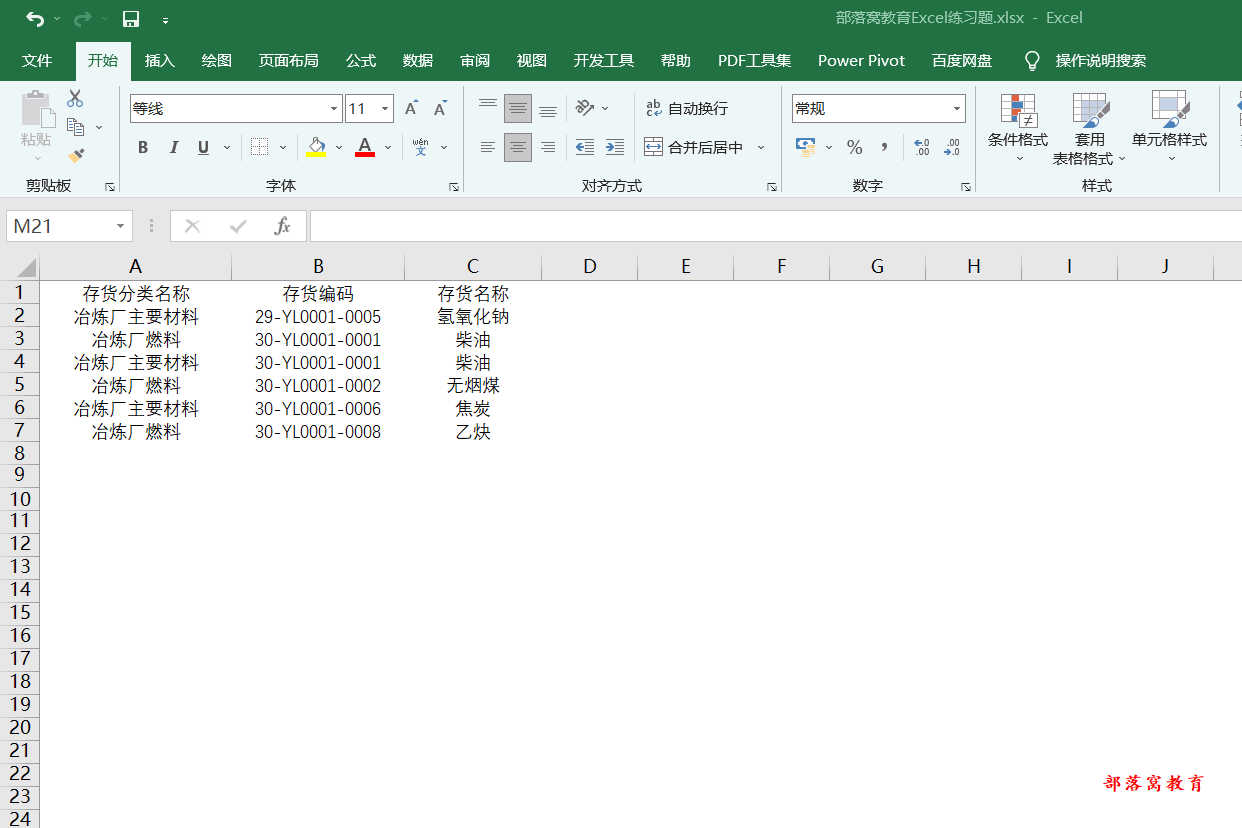
思路讲解:
我们在使用Excel录入数据时,往往会遇到今天这样的情况。对已有数据的单元格添加边框,新输入的数据却没有边框,就需要频繁的设置单元格边框。
今天的技巧,就是实现单元格边框随着数据的增加自动添加边框。
实现这个功能的方法很简单,用到Excel最常使用的功能:条件格式。
思路就是通过公式判断单元格是否为空,如果单元格有数据,自动添加边框。
选中单元格区域A:C列,设置条件格式,公式为:A1<>""
公式中【<>】表示不等于,【""】表示空值,公式表示的意思是当单元格不等于空值时设置单元格格式。也就是当单元格中有内容,自动添加格式。公式起到判断单元格中是否有数据的作用。
拓展延伸:
可能还会有小伙伴提出这样的问题:怎么实现在每行第一个单元格中输入数据,本行需要填写内容的单元格自动添加边框呢?
我们只需要将上面的公式修改为:$A1<>""
这样在每行第一个单元格中输入数据,后面的单元格就会自动添加边框,减少了单元格边框的设置。
OK,今天的分享就到此了,大家在工作和学习中遇到什么不懂的Excel问题,可以加我微信:blwjymx咨询,我会尽量为你解答。同时,也欢迎大家微信扫码关注excel教程公众号,每天会给大家分享各种Excel技巧干货。