内容提要:Word制作出精美的名片
名片是职场中应用的最为广泛的一种交流工具,也是职场交际中不可或缺的一个展现个性风貌的必备工具。
虽然只是一个小小的名片,但是从名片可以看出一个人甚至一个企业的群体文化来,所以身在职场为自己设计一款专属名片,很有必要。
然而提到设计名片,大家肯定会联想到用专业的图形设计软件来制作,但其实使用Word也可以制作出精美的名片,下面小编将为大家介绍一下名片制作方法。
效果图:
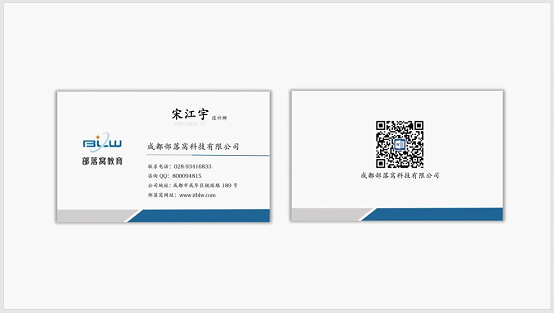
具体操作步骤:
(1)打开Word,新建一个空白文档。点击【插入】-【形状】按钮,选择矩形,绘制出一个矩形图形,然后在【格式】-【大小】组中设置矩形的宽度和高度值。
技巧提示:一般名片标准尺寸是:90 x 54mm。但是加上出血上下左右各2mm,所以可以将尺寸设定为:94 x 58mm。

(2)在【格式】-【形状样式】组中设置形状颜色为白色,取消轮廓线。这里为便于查看效果,为矩形添加一个阴影。
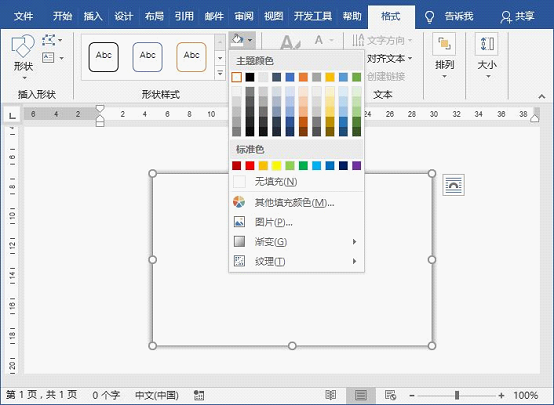
(3)使用第一步绘制作矩形的相同方法,在矩形底部插入一个平行四边形,然后单击鼠标右键,选择“编辑顶点”命令,调整左侧顶点与矩形边缘齐平,并填充颜色为“灰色”。
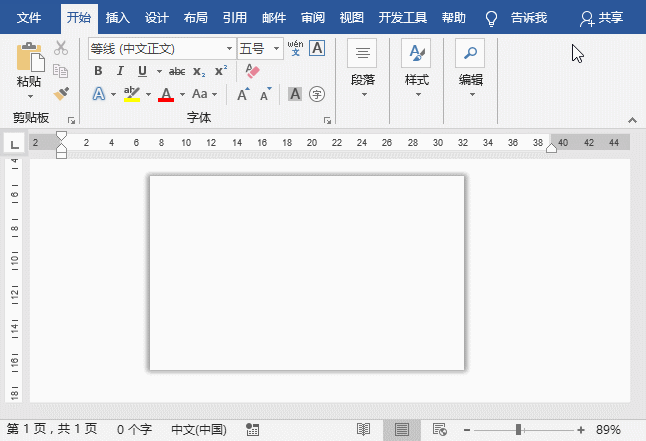
(4)使用相同方法在右侧继续添加一个蓝色形状和线条。
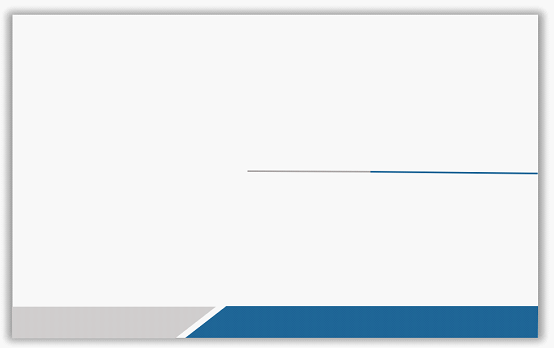
(5)点击【插入】-【文本框】按钮,在文档中插入文本框,并输入姓名、职位、公司信息等,并设置字体颜色、大小及位置。
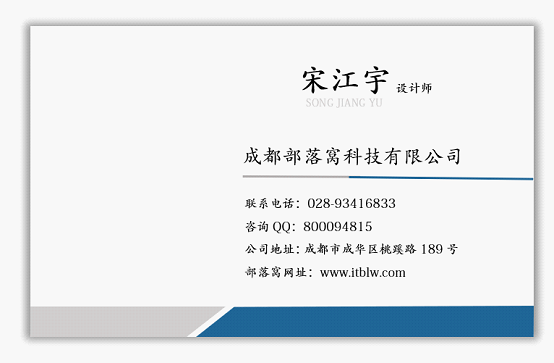
(6)点击【插入】-【图片】按钮,在打开的插入图片对话框中,找到公司LOGO图片,点击“插入”按钮将其插入,点击图片右侧的“布局选项”按钮,在弹出的列表中选择“浮于文字上方”,设置图片环绕方式。然后将图片移动至名片左侧放置。
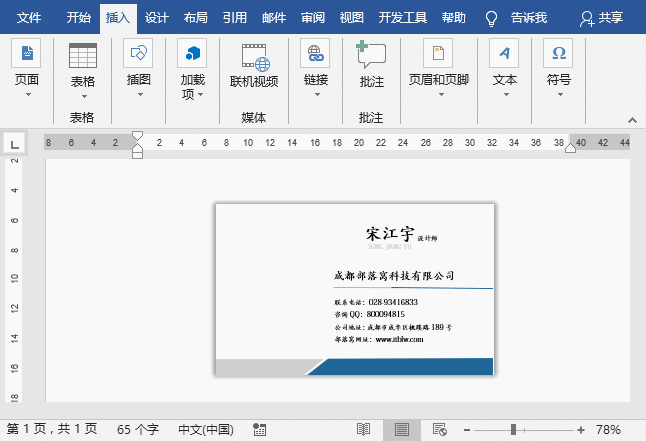
(7)此时,一个简易的名片正面就完成啦!效果如下图所示。

(8)制作名片背面。首先选择名片正面的底部矩形,按住Ctrl键向下拖动复制或按Ctrl+CCtrl+V键复制矩形,然后插入二维码图片,放于背面正中间,效果如下所示。
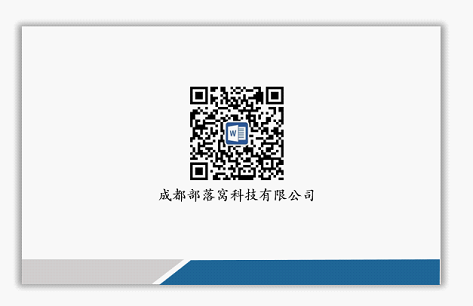
最后,我们一起来预览一下效果,如下图所示:
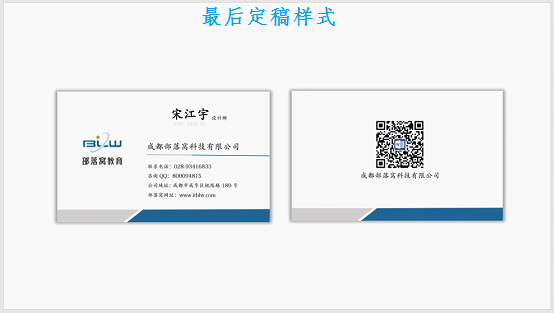
如果觉得名片比较单调,还可以在名片背景上添加背景纹理(在矩形上单击鼠标右键,选择“设置形状格式”,在“填充”选项卡中选中“图片或纹理填充”或“图案填充”单选按钮,然后选择需要的纹理样式和颜色即可),此外,也可在电话、QQ、地址等信息前插入对应的图标,来美化名片。
OK,以上就是今天的全部内容了,制作名片时应用的Word功能并不复杂,大家多多练习,就能掌握啦!
############
【爆文推荐】:
千万不要小看这几个Word表格技巧,可能让你早早下班!
*#*#*
**更多好文请加入网站:部落窝教育**
************
微信公众号:word精品教程(worditb),每日更新教程,微信扫下面二维码关注:

公众号转载请联系授权!







