内容提要:Word中是如何为图片添加边框的呢?
在图文混排的文档中,文字和图片相辅相成、相映生辉,是版面产生秩序、形成美感的关键,二者能否恰当的组合在一起,更好的表达主题是排版的重点。
有时候,为了区分图片与文本之间的界限,或是为了美化文档版面,我们会为图片添加上边框。
那么,Word中是如何为图片添加边框的呢?接下来,小编教你几招设置方法,希望能帮助到你!
一、为少量图片添加边框
如果文档中需要添加边框的图片不多,我们可以直接在”图片边框“功能下进行设置。
方法一:选择文档中需要添加边框的图片,点击【图片工具】-【格式】-【图片样式】-【图片边框】按钮,在弹出的菜单中选择“粗线”或“虚线”子菜单中的线型即可。
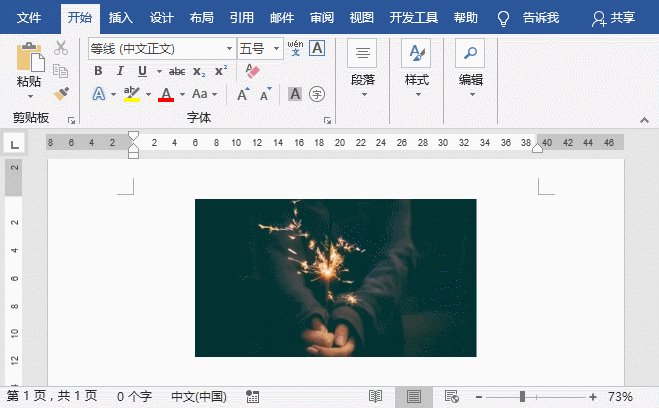
技巧提示:点击“图片边框”按钮,在弹出的菜单中还可以选择一种所需要的颜色作为边框颜色。点击【图片样式】-【图片效果】按钮,在弹出的菜单中选择对应选项,还可为图片添加阴影、发光等效果。
方法二:选择文档中需要添加边框的图片,点击鼠标右键,在弹出的菜单中选择“设置图片格式”命令,在打开的任务窗格中选择“填充与线条”选项,展开“线条”栏,选中“实线”单选按钮,即可为图片添加上边框。同时,在下方还可设置边框线颜色、线型、粗线、透明度以及链接类型等参数。

二、给多张图片批量添加边框
在排版长文档时,如果文档中有许多图片同时都需要添加边框,如果一张张的手工添加边框,会非常的耗时。这时候,我们可以利用宏批量为图片添加边框。
方法为:点击【视图】-【宏】按钮,然后选择”查看宏“命令,打开”宏“对话框,在”宏名“文本框中输入宏的名字,这里输入”picture“,再点击”创建“按钮。打开”宏代码“对话框,粘贴如下代码:
Sub Example()
Dim oInlineShape As InlineShape
Application.ScreenUpdating = False
For Each oInlineShape In ActiveDocument.InlineShapes
With oInlineShape.Borders
.OutsideLineStyle = wdLineStyleSingle
.OutsideColorIndex = wdColorAutomatic
.OutsideLineWidth = wdLineWidth050pt
End With
Next
Application.ScreenUpdating = True
End Sub
然后保存宏,并执行宏命令,关闭窗口返回文档界面,即可查看到所有图片已添加了边框,最终效果如下图所示:

技巧提示:需要注意的是,Word文档中的图片必须是嵌入式图片,运行上述代码才能添加加边框,否则无效。
以上就是今天的全部内容,本文纯干货,你看到的就是别人需要的,敬请评论转发,您的鼓励就是我们前进的动力!
############
【爆文推荐】:
3个Word冷门技巧,很多高手都还不知道!
#*#*
**更多好文请加入网站:部落窝教育**
************
微信公众号:word精品教程(worditb),每日更新教程,微信扫下面二维码关注:

公众号转载请联系授权!







