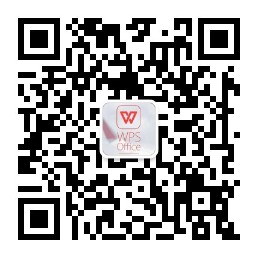wps表格基础数据表,密密麻麻的信息,看不出任何重点。
想让表格变得清晰,有重点,可以了解下面这些细节。也是我在工作中常用的一些wps表格使用技巧,分享给大家。
能和大家分享wps表格教程,很感谢部落窝,在这里收获真的不少。每当有同事问我表格问题,我都会有一种很爽的感觉,有一种莫名的成就感。
01 wps条件格式数据条
选中B列需要对比的数据区域,执行:【开始】——【条件格式】——【数据条】即可。
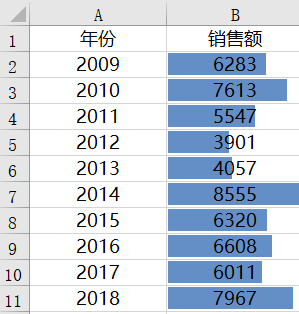
操作步骤如下所示:
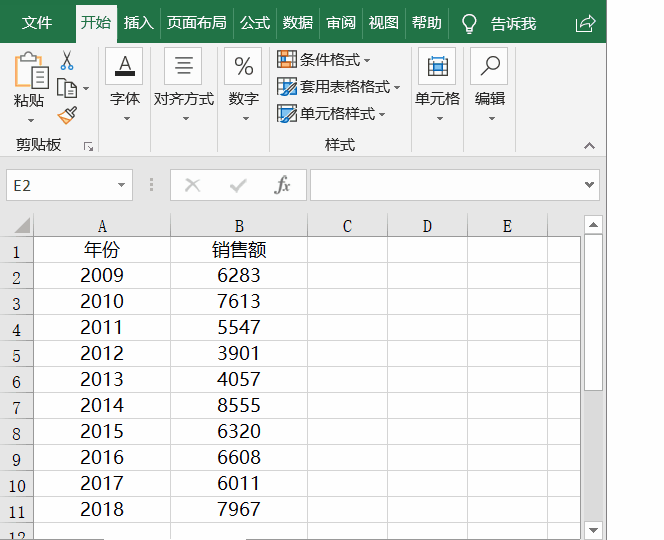
02 公式对比
销售额以1000为基数,转化为可视化符号来进行对比查看。
C2单元格公式为:=REPT("√",ROUND(B2/1000,0))
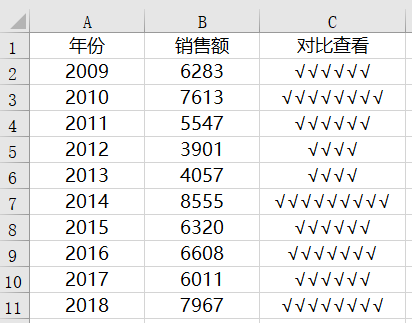
操作步骤如下所示:
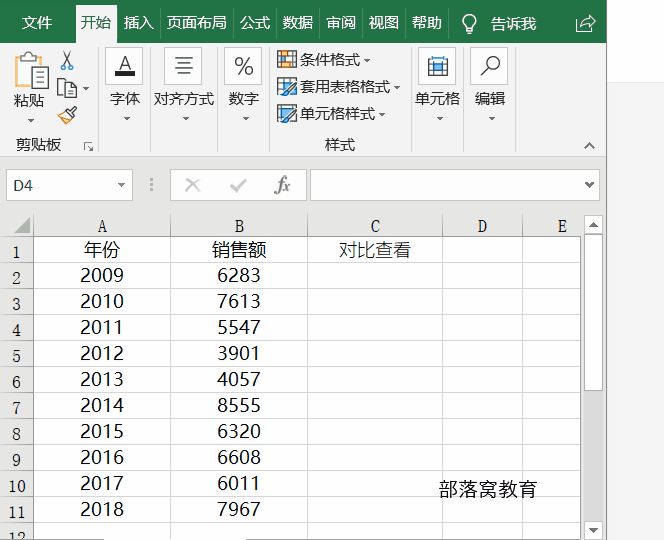
03 平均线
如果我们以6000的基数来查看是否高于平均值,可以在C2单元格输入公式:=(B2-6000)/6000,然后自定义单元格格式:[红色]↑0.0%;[黑色]↓0.0%;0.0%
,就可以将高于平均值的数据标红显示,低于平均值则用黑色显示。
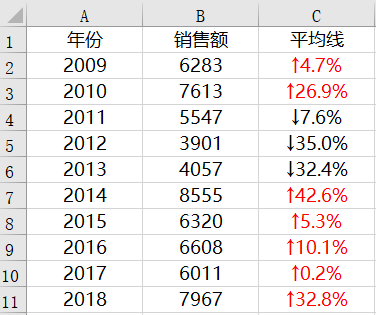
操作步骤如下所示:
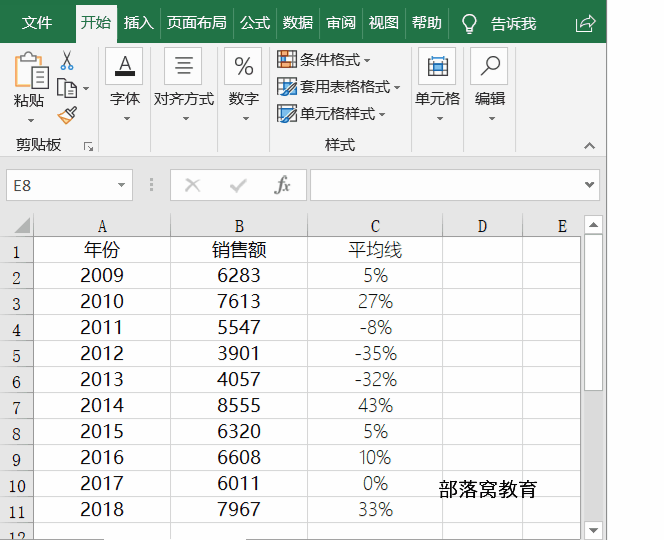
04 极值
将销售额中,最大值标识出来。
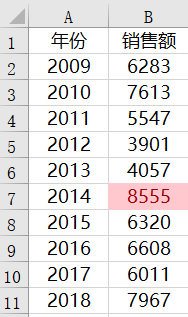
选中B列需要对比的数据区域,执行:【开始】——【条件格式】——【最前/最后规则】——【前10项】。
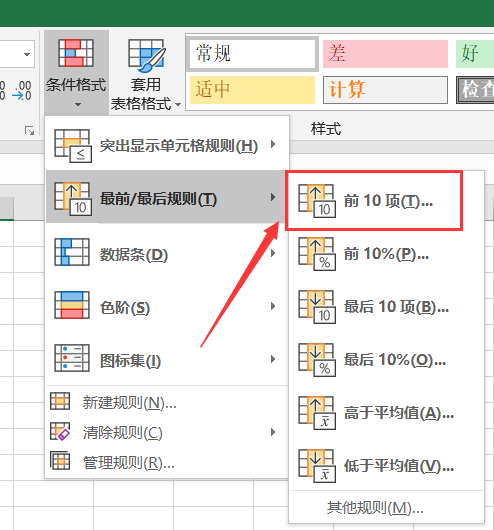
将项数设置为1,再根据需要为最大值进行颜色填充。
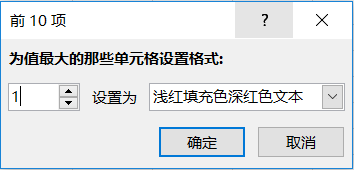
05 VLOOKUP对比
下面截图的Excel数据源,“流水报表”工作表是我平时记录的订单情况,“核对报表”是销售发给我的。
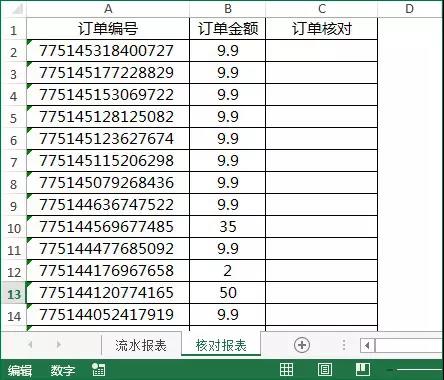
当接到销售发来的宝贝,会增加 “订单核对” 列。查找销售和我记录的订单编号以及金额是否正确。
我们在C2单元格输入公式:=VLOOKUP(A2,流水报表!A:B,2,0),然后下拉,完成数据核对。
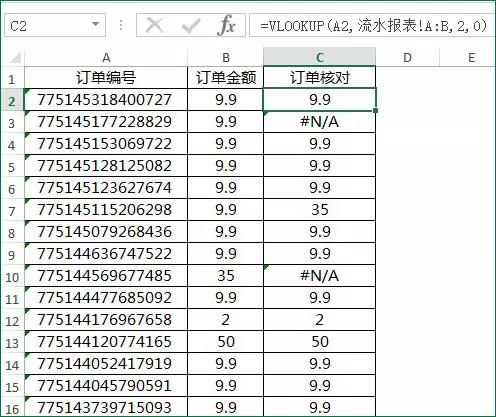
观察上面的excel数据表,发现有两个订单出现#N/A错误,说明这两个订单平时没有记录到,所以查找不到,VLOOKUP函数就提示错误啦。
更多教程,请微信关注WPS教程公众号学习。