内容提要:3D立体文字在PPT中的制作方法
我们经常会看到各种各样含有3D立体文字的海报、广告或Banner,有很多同学会觉得肯定是用PS做的。然而并不是每个人都把PS玩得很遛。
大家有没有想过,但你有没有想过或许这样的3D立体文字效果还可以用其他软件可以轻松做出来。例如,我们常用的办公软件——PPT。
利用PPT到底怎么做?其实非常简单,主要利用“三维旋转”和“三维格式”2个功能,即可快速实现效果。学会本篇教程,同学们会在PPT设计上又多了一项技能。后期无论是做PPT、海报或是艺术字体都可以用到。
下面,我们就来讲讲3D立体文字在PPT中的制作方法,如下图所示为最终效果图。

具体操作步骤如下:
第一步:打开PPT,在页面上点击鼠标右键,在弹出的快捷菜单中选择“设置背景格式”命令,打开“设置背景格式”任务窗格,展开“填充”栏,选中“纯色填充”单选按钮,然后在“颜色”列表框中选择“深蓝色”填充背景。
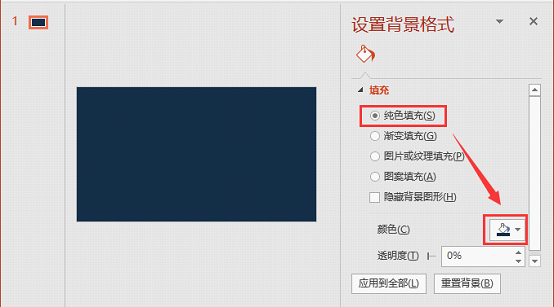
第二步:插入文本框并输入文字,然后将文字字体设置为笔画较粗的无衬线字体,并设置字号、字体颜色以及加粗文本,如下图所示。
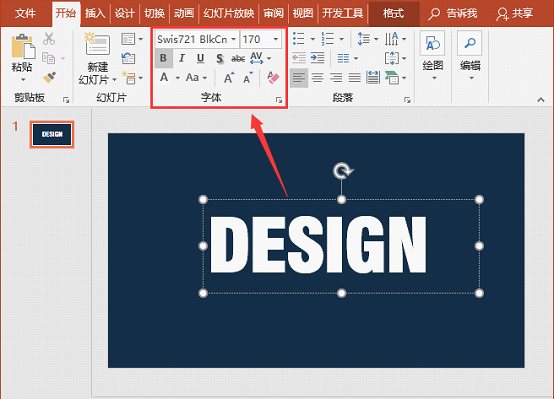
第三步:选择文本,点击【格式】-【艺术字样式】-【文本轮廓】按钮,在弹出的菜单中选择浅蓝色,为文本描边。
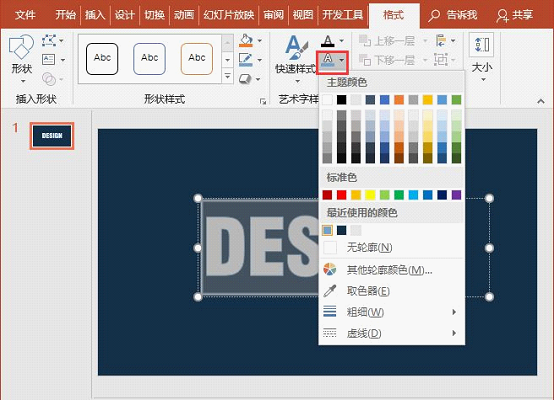
第四步:在文字上点击鼠标右键,选择“设置文字效果格式”命令,打开”设置形状格式“任务窗格。选择【文本选项】-【文字效果】,然后展开“三维旋转”栏,在"预设“下拉列表框中选择”倾斜-右上“选项。
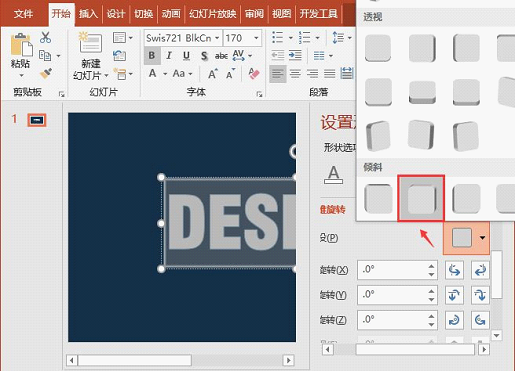
第五步:再展开“三维格式”栏,设置”深度大小“为”45磅“。
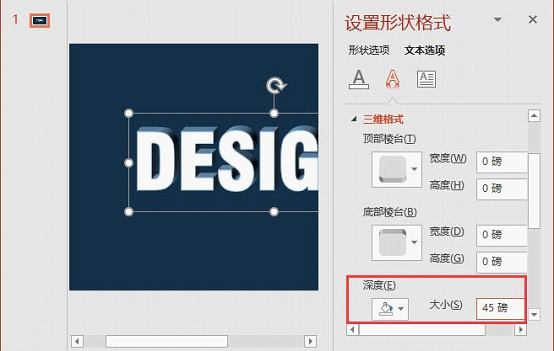
第六步:在下方的”光源“下拉列表中选择”平面“选项。
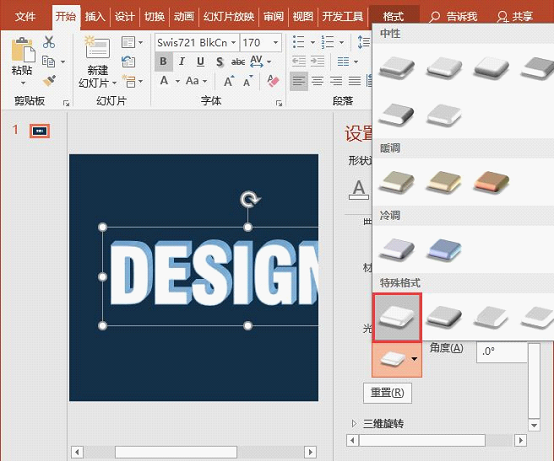
即得到的最终效果如下图所示:

怎么样?是不是超级简单呢?真可谓只有你想不到,没有PPT做不到的。如果你学会了的话,不妨动手尝试一下。
最后,也建议同学们开启你天马行空的创意,利用本教程中讲到的功能设计更多不同的字体吧!多学多练不要偷懒哦~
############
【爆文推荐】:
3个不起眼的PPT技巧,冷门却是很实用!
*#*#*
**更多好文请加入网站:部落窝教育**
************

公众号转载请联系授权!







