内容提要:在绝大多数人眼里,使用Word时几乎没使用过制表位。比如,在进行文档排版的时候,经常要对文档中的文本进行快速对齐排版,大家常会无限的敲空格对齐,而不是通过制表位(按【Tab】键)进行自动对齐。
因此,今天的教程就是给大家详细介绍Word制表位的使用方法,包含:Word制表位在哪里以及制表位位置怎么设置等等,帮助大家轻松快速地排版文档。
一、Word制表位的使用方法
默认情况下,我们在Word文档中每按下一次【Tab】键,插入点即会自动向右侧移动2个字符的位置,定位到新的位置,这个位置就被称为制表位。简单来说,制表符所指定的位置就叫制表位。
这里提到的制表符又是什么呢?
制作符是指Word水平标尺上显示的一种符号,这个符号就是制表位所在位置的标记。其作用是用以规范在文档中输入的各字符或者文本的位置。
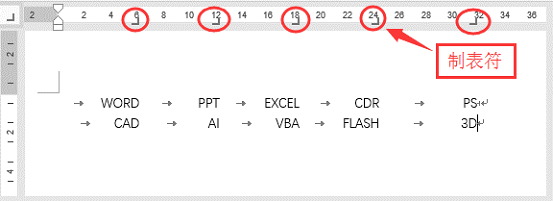
二、如何设置制表位?
Word中有2种方法可以设置制表位,一种是在标尺上设置,另一种是在“制表位”对话框中设置。
(1)在标尺上设置制表位
点击【视图】-【显示】组,勾选“标尺”复选框,将在界面中显示出水平标尺和垂直标尺。
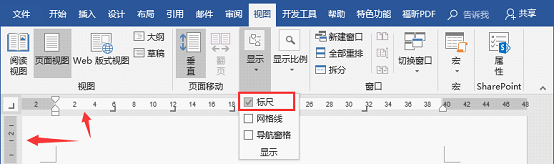
此时,可看到标尺最左侧可看到“右对齐式制表符”标记,其中包含有5种制表符,分别为:左对齐式制表符、居中对齐式制表符、右对齐式制表符、小数点对齐式制表符、竖线对齐式制表符,它们都是用来指定文本的对齐方式。
设置制表位时,单击标尺最左侧的制表符标记切换到需要的制表符对齐类型,然后直接单击标尺上的某个位置,即可创建一个制表符,并定位位置设置制表位,如图所示。
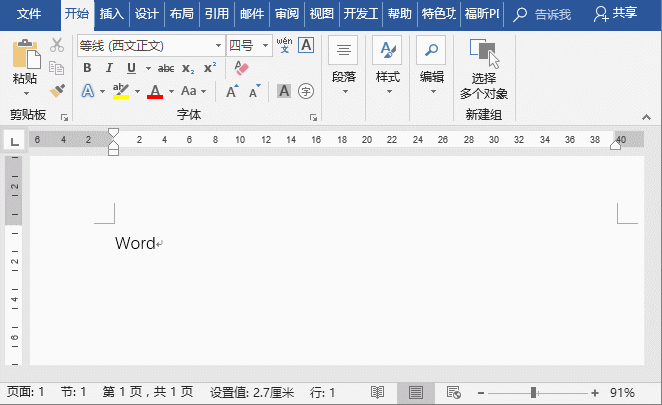
(2)在“制表位”对话框中设置
如果想要精确的设置制表位,我们可以在“制表位”对话框中进行设置。其方法为:
点击【开始】-【段落】组右下角的“段落对话框启动器“按钮,打开”段落“对话框,然后单击”制表位“按钮,打开”制表位“对话框。
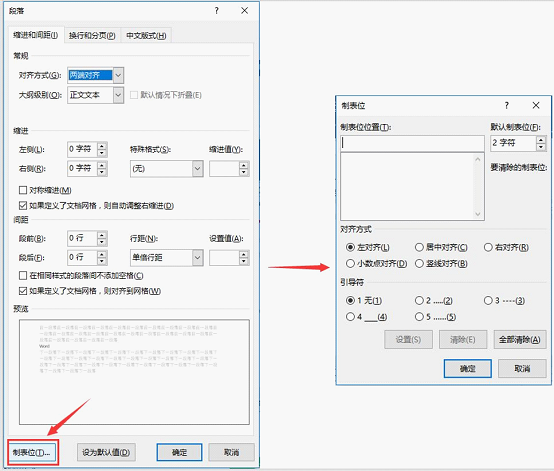
在“制表位位置”文本框中可输入具体数值来确定制作位位置。在“对齐方式”栏中可选择制表位的对齐方式,在“引导符”栏中可选择一种符号填充制表位之间的空白距离,然后单击“设置”、“确定”按钮即制表位设置完成。
三、Word制表位案例演示
下面我们以利用制表位制作一个简单的手工目录为例,介绍制作位的设置方法。
(1)首先将光标定位到目录标题与页码之间,按一下【Tab】键,在目录标题与页码之间插入制表符。
(2)然后【Ctrl+A】键选择整个目录,点击【开始】-【段落】组右下角的“段落对话框启动器“按钮,打开”段落“对话框,然后单击”制表位“按钮,打开”制表位“对话框。
(3)在“制表位位置”文本框中输入“40”,作为制表位位置;“对齐方式”选中“右对齐”,“前导符”选中“2......(2)”,然后单击“确定”按钮。
(4)此时,就得到目录的样式啦!
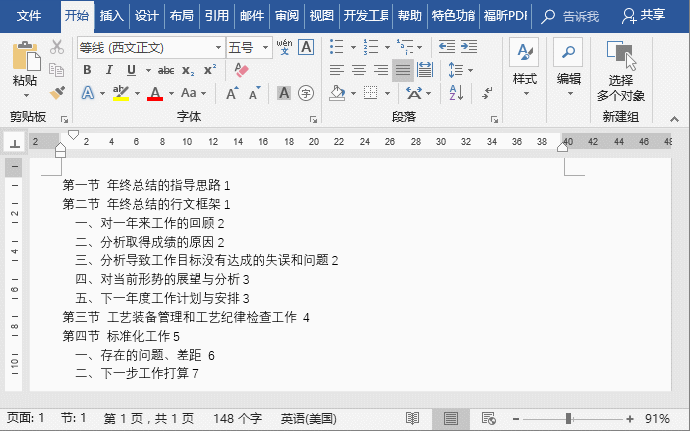
这样操作非常便捷,不用手动的逐个去设置,轻松帮你搞定手工目录。
OK,今天的内容到此结束啦!有兴趣的小伙伴操作实践下吧!
############
【爆文推荐】:
*#*#*
**更多好文请加入网站:部落窝教育**
************
微信公众号:word精品教程(worditb),每日更新教程,微信扫下面二维码关注:

公众号转载请联系授权!







